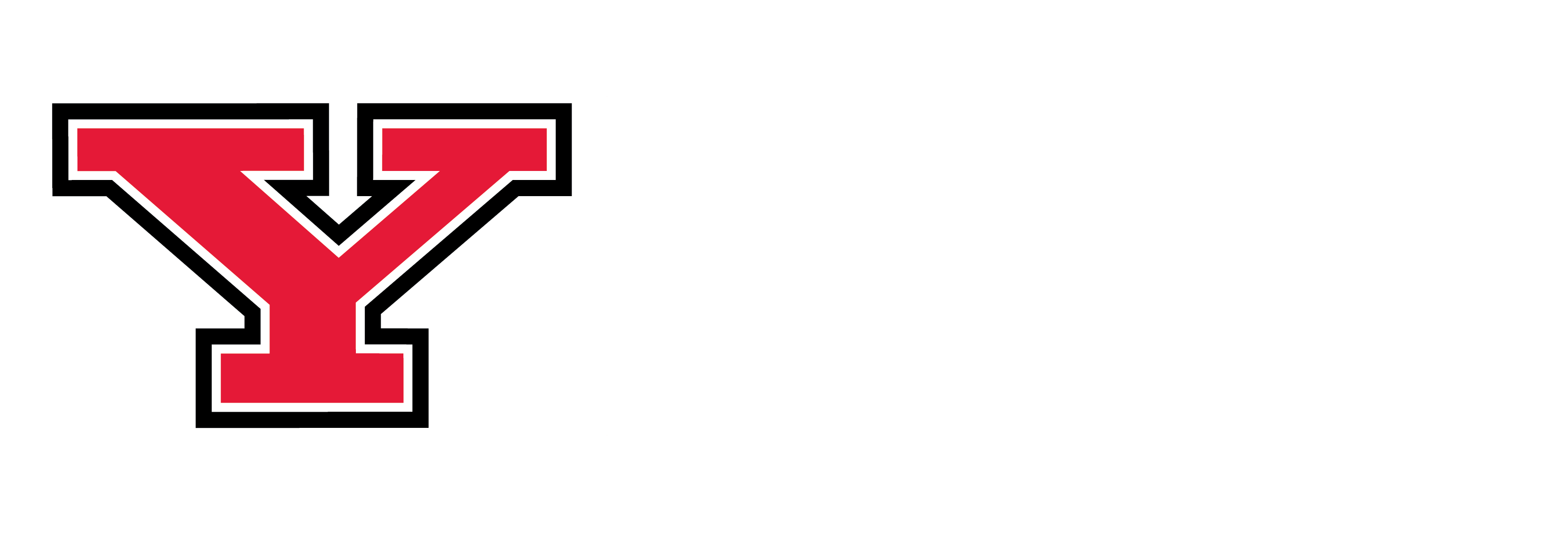- Communicate with your students early and often. Students will not see you in person to be able to ask questions. It is important to open channels of communication.
- Set realistic expectations for your students. Students should be informed that:
-
You will be adhering as closely as possible to the original syllabus, and all changes will be communicated.
-
The class will continue; the format will just be different.
-
Students are expected to access information through Blackboard (or the method you choose).
-
Students are expected to keep up with course work.
-
-
Consider sharing tips for how to succeed in an online environment with your students. You can share this guide, Adjusting Your Study Habits During Covid.
-
Manage your communication tools. Students are most familiar with receiving communication via email. If you post an announcement or assignment in Blackboard, consider also sending an email notification. Having students email you with questions may be overwhelming, especially if you have large classes. Establish and communicate to students your preferred contact method, and be clear about your availability.
- Use Blackboard announcements (PDF Tutorial; Video Tutorial; Web Tutorial)
- Consider creating a FAQ discussion board for course questions. When a student asks a question, post the answer on Blackboard, so other students who may have the same question are able to find an answer without contacting you individually. (Web Tutorial)
- Use Blackboard announcements (PDF Tutorial; Video Tutorial; Web Tutorial)
- Hold virtual Office Hours using Blackboard Collaborate (Video Tutorial; Web Tutorial) or WebEx Meetings and Teams (PDF Tutorial; Web Tutorial).
- Hold call-in Office Hours without giving out your personal cell phone number using Google Voice. (Web Tutorial)
- Use Microsoft Forms to collect feedback from students. (PDF Tutorial)
- Consider creating a brief survey (through Microsoft Forms) or no-credit quiz (through Blackboard) to find out about students' habits in accessing your online material. You can ask them questions such as: I have a reliable computer or laptop to access for this course (True/False); I know how to contact my professor if I have any questions (True/False); I know where to find the revised syllabus (True/False).
- Check-in with your students and how you can continue to support their learning by using the ACT Check-In Survey Template; detailed instructions available.
- If you are a faculty advisor, take a look at this tip sheet for successful remote advising.
Best Practices
Announcement: Creative Course Delivery
The information below was intended primarily for the transition to remote-learning in Spring 2020. We have made the decision to keep the content live should anyone need to reference old information. Please see the Creative Course Delivery Resources Toolkit for information for Fall 2020 and beyond.
How to Transition Your Course (Spring 2020)
Take stock of where you are in your courses and review the content and assignments that remain for the rest of the semester. We are going to walk you through best practices for translating your face-to-face activities into online components; however, some elements on your syllabus may not be realistically completed in an online format.
Note: Blackboard technology guides on this page are for Blackboard Ultra, since this is the platform most faculty are using. Visit the technology guide page for Blackboard Original tutorials. If you would like to convert your course from Blackboard Original to Blackboard Ultra, please contact an ACT team member.
Steps to take if you are unable to translate an assignment or activity:
-
Consider alternative activities and/or assignments that align with your course learning outcomes
- Request a phone or video consult with an ACT member
- Contact your department chair with any issues that cannot be resolved with any of the above steps.
Common questions:
- How should I communicate with students?
- How should I distribute course materials?
- If possible, post all content (readings, recorded lectures, links to outside sources, etc.) in your course in Blackboard (PDF Tutorial; Video Tutorial; Web Tutorial). If you are not using Blackboard, think about a single location, like a shared OneDrive folder, that can serve as a hub for students to access course content. (Video Tutorial)
- Be clear to students about where and when new material is posted. One way to do this is by directing students to the Activity Stream feature in Blackboard. (Web Tutorial)
- Be mobile-friendly by using PDF documents and posting content directly to your course shell in Blackboard.
- How can I make sure students get the content I normally communicate through lectures?
- Record your lecture using Blackboard Collaborate (Video Tutorial; Web Tutorial), WebEx Meetings and Teams (PDF Tutorial; Web Tutorial), or Screencast-o-matic (PDF Tutorial). Upload your video to Microsoft Stream (PDF Tutorial) for closed captioning of recorded lectures, and then post the link to Blackboard or in your shared OneDrive folder (Video Tutorial).
- Students are more likely to engage with lectures broken up into smaller time chunks. Try to limit your video to under 15 minutes. You can post multiple videos of your lecture, and include other ways of sharing content. (PDF Guide)
- Please contact ACT if you have any concerns about privacy or streaming.
- Live stream your lecture during your course session using WebEx Meetings (PDF Tutorial; Web Tutorial) or Blackboard Collaborate (Video Tutorial). Students can interact with you through the live chat feature. Note: If you choose to use this method, do not penalize students who are unable to attend the live stream lecture, since technology barriers may be significant. Be sure to record your lecture and provide alternatives for participation through discussion boards.
- Annotate your PowerPoint slides or record a voice-over as you go through your slides (PDF Tutorial), a shared screen, or a whiteboard. A shared whiteboard is available in WebEx Meetings and Teams (PDF Tutorial) or Microsoft Whiteboard (PDF Tutorial).
- Voice record yourself using a free voice recording app, such as Voice Memos for iPhone, and upload the file into Blackboard or a shared OneDrive folder (PDF Tutorial). If needed to accommodate students, also share a script with students. An audio file may be easier for students to access on their mobile devices.
- Incorporate video and media from other sources:
- Record your lecture using Blackboard Collaborate (Video Tutorial; Web Tutorial), WebEx Meetings and Teams (PDF Tutorial; Web Tutorial), or Screencast-o-matic (PDF Tutorial). Upload your video to Microsoft Stream (PDF Tutorial) for closed captioning of recorded lectures, and then post the link to Blackboard or in your shared OneDrive folder (Video Tutorial).
- How can I facilitate lab and hands-on experiences?
- It may be difficult to replicate the in-person experience of working on a lab. Here are some things you can consider doing to continue delivering content to students:
- Consider recording yourself (Blackboard Collaborate, WebEx Meetings and Teams (PDF Tutorial)) doing a simulation/experiment and posting the video in Microsoft Stream (PDF Tutorial) for students to watch, and then respond to.
- Replicate the collaborative aspects of labs through Blackboard discussion boards (PDF Tutorial; Video Tutorial; Web Tutorial), Blackboard group discussion boards (Web Tutorial), or Blackboard Collaborate breakout groups (Web Tutorial).
- Work through problems on a shared whiteboard, using Microsoft Whiteboard (PDF Tutorial)
- Provide preexisting raw data sets for students to work on.
- Consider showing video demonstrations or direct students to online simulations.
- MERLOT Simulation Collection: Use the left side toolbar Audience filters to select college-level materials.
- LinkedIn Learning: Access with your YSU email address. (PDF Tutorial)
- Maag Library Video Streaming Services
- University of Indiana Virtual Microscopy Website
- MIT Video
- MIT OpenCourseWare
Contact your department chair with any issues concerning labs or hands-on courses.
- It may be difficult to replicate the in-person experience of working on a lab. Here are some things you can consider doing to continue delivering content to students:
- How do I foster communication and collaboration among students?
- Form breakout groups in Blackboard Collaborate (Web Tutorial) for live chatting
- Not everyone will be able to participate in collaborative conversations through Blackboard Collaborate or WebEx Meetings, consider using a Blackboard Discussion Board to allow students to participate on their own schedules and those who have more limited technology access. Bandwidth requirements for a Blackboard discussion are far less than for live video. (Video Tutorial; Web Tutorial)
- Create a shared group folder in OneDrive (PDF Tutorial) or shared documents in OneDrive. (PDF Shared Word Tutorial, PDF Shared Excel Tutorial, PDF Shared Powerpoint Tutorial)
- Encourage students to work together on a shared whiteboard (PDF Tutorial)
- You may consider creating a discussion board in Blackboard specific for students to ask and answer questions for each other about the course and technology questions. Similar to how a student may ask a peer in class a question about an assignment or where to access materials.
- How do I create, collect, and return assignments?
- We recommend avoiding email for assignment collection, especially with larger courses. It will be difficult to manage, and you also want to consider the students’ privacy. If you collect assignments via email, please do so from a YSU email to another YSU email. We recommend:
- Creating and collecting assignments through Blackboard (PDF Tutorial; Video Tutorial; Web Tutorial)
- Having students upload their assignments into their OneDrive and then share the completed assignment link with you. (PDF Tutorial)
- We recommend guiding students to name their files in a certain naming format to help you manage submissions. It may be confusing if you have 15 Exam1.docx downloads, so ask students to name their file in a format such as LASTNAME_ASSIGNMENT.docx.
- It is important to maintain high expectations but be ready to be flexible. Campus closures and emergencies may create difficult circumstances for students. Be more flexible than you would be in your class.
- Allow students to digitally scan written assignments with the Office Lens app. (PDF Tutorial)
- Collecting assignments is most secure through the Blackboard assignment tool. If you are using other methods to return assignments be sure to attend to FERPA. You can do this by creating individual student OneDrive folders. (PDF Tutorial)
- We recommend avoiding email for assignment collection, especially with larger courses. It will be difficult to manage, and you also want to consider the students’ privacy. If you collect assignments via email, please do so from a YSU email to another YSU email. We recommend:
- What do I do about student presentations?
- Have students present live through Blackboard Collaborate or WebEx (PDF Tutorial). Before requiring this, be sure your students have access to the appropriate technology.
- Have students record themselves presenting using Blackboard Collaborate, WebEx (PDF Tutorial), or Screencast-o-matic (PDF Tutorial). They can even use the camera feature on their smartphones. Students can upload the file to Microsoft Stream (PDF Tutorial), YouTube, or a shared OneDrive folder (PDF Tutorial).
- To make this equitable for students who may not have access to a recording device, consider allowing students to put together a PowerPoint presentation and then writing a script that goes along with the slides. (PDF Tutorial)
- Allow students to voice record themselves on their phones and submit an audio recording to supplement a presentation. (PDF Tutorial)
- You may decide to give an alternative assignment, rather than a student presentation, that requires students to demonstrate high levels of learning and effective communication. Schedule a consult with ACT if you need any guidance on developing a replacement assignment.
- How do I assess student learning?
- Create your exam and/or quizzes in Blackboard. (PDF Tutorial; Video Tutorial; Web Tutorial)
- If you are concerned about students using outside resources to complete their quiz/exam, consider setting a time limit on your quizzes/exams. If using a timed multiple-choice exam, we recommend setting your time to approximately 60 seconds per question.
- YSU partners with Examity and Respondus to provide support for automated test proctoring. Respondus is the preferred tool for Spring 2020. However, students using Google Chromebooks will not be able to use Respondus. If you have students working on a Google Chromebook, use Examity for proctored exams. Please contact ACT if you need support for automated test proctoring.
- Respondus offers two different test proctoring options, Monitor and LockDown. LockDown is available for use in Blackboard Ultra (PDF Tutorial) and Blackboard Original (PDF Tutorial). If you are interested in finding out about the services offered through Respondus, there are daily webinars.
- If administering a proctored test through Examity in Blackboard, share this test-taker guide with your students.
- You can also utilize a question pool to randomize tests and quizzes for students. (Video Tutorial; Web Tutorial)
- By building your exam/quiz in Blackboard, you can indicate correct answers and grading will be automatically calculated and entered into the gradebook.
- If your students need to work out problems or there is value in having students hand write their test, consider sending them a test file (or multiple versions of a test file) and allowing them to handwrite their answers and scan using the free app Office Lens. (PDF Tutorial)
- You can also give students open response questions in a file and have them create a folder in OneDrive and share it with you (PDF Tutorial). You’ll want to be sure the test questions are at a difficulty that is appropriate for a take-home exam. When appropriate move towards higher levels of Bloom's Taxonomy (apply, analyze, evaluate, create). Schedule a consult with ACT if you need any guidance on question development.
- You may decide to give an alternative assignment, rather than an exam, that requires students to demonstrate high levels of learning. Schedule a consult with ACT if you need any guidance on question development.
- Create your exam and/or quizzes in Blackboard. (PDF Tutorial; Video Tutorial; Web Tutorial)
- How do I provide grades and feedback?
- The securest way to provide grades and feedback is through the assignment tool and grade center in Blackboard (PDF Tutorial; Video Tutorial). The Blackboard grade center allows you to change percentages to points if needed (Video Tutorial).
- How to navigate your gradebook in Blackboard Ultra (Video Tutorial)
- Setting up your gradebook using points in Blackboard Ultra (Video Tutorial)
- Setting up your gradebook using percentages in Blackboard Ultra (Video Tutorial)
- If you are not using Blackboard, you can send graded work to individual student emails. Only send grades from a YSU email to a YSU email.
- Share graded assignments/feedback through individual student folders in OneDrive that only you and the respective student can access. (PDF Tutorial)
- When appropriate, you can call via phone or video chat to discuss feedback and grades. You can also record yourself giving feedback to students and share that via YSU email. (PDF Tutorial)
- The securest way to provide grades and feedback is through the assignment tool and grade center in Blackboard (PDF Tutorial; Video Tutorial). The Blackboard grade center allows you to change percentages to points if needed (Video Tutorial).
- How do I provide access to specialty software?
- If possible, we recommend keeping the technology as simple as possible and scheduling an ACT consult to discuss methods for achieving course learning objectives in alternative formats.
- Majority of the software utilized in YSU Computer Labs is now available virtually in the new YSU App Cloud via Microsoft Azure with associated access instructions. If faculty discover that software needed for a course is not currently available, please enter an IT service request. We encourage students to address their needs with their instructor.
- Users with work that requires a secure connection to the University (such as Banner Admin Pages) can utilize new VPN software called “Penguin Connect”. Installation of the VPN software requires administrative (admin) privileges. If you have a YSU provided device and do not have admin privileges, please contact the IT Service Desk for assistance.
- For some faculty and staff, Remote Desktop Protocol (RDP) may be needed to remotely log into their YSU desktop computer from a remote location for a similar experience to being in the office. Cases where this is required will need to have the new Penguin Connect VPN client installed as a prerequisite.