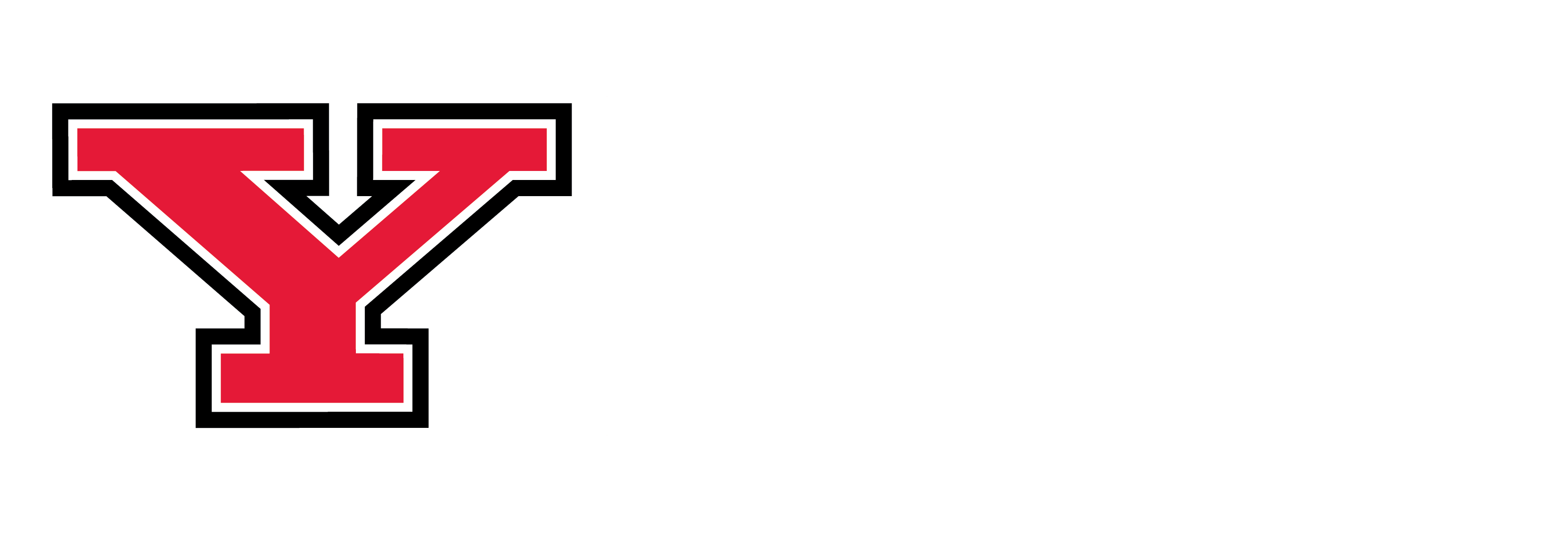Personal Web Pages
Guidelines
- Provide a welcome or introductory information describing the purpose of your website.
- Include contact information. Note: Use the mailto: tag to provide a clickable mailer, specifying your email address, as in the following example, which sends mail to ptpenguin@ysu.edu - Example: email your comments to ptpenguin@ysu.edu
- As a public university, the University has a particular responsibility to avoid any question about its affiliation with, sponsorship of, or endorsement of non-University sponsored organizations. Therefore, web pages may not be constructed in such a manner as to establish or support a University presence of, endorsement of, or association with a non-University sponsored organization. See the Acceptable Use of Information Technology Resources - Examples of unacceptable use section on the University Polices website for more information.
- All individuals are responsible for the content and maintenance of their website including multiple sites, if applicable.
Best Practices
Directions for Creating a WordPress site
- Select cPanel Account How To & Help Information.
- Select YSU cPanel signup page.
- Select the Log in (button).
- Enter your YSU username and password (follow steps to set-up account).
- After logging into cPanel select the WordPress Manager (icon) under the Applications.
-
Click on WordPress Manager (icon) under the Applications section.
-
Click on the +New Site (button).
-
Click on the Install (button).
-
Copy the Username and Password credentials and save in a secure location. Note: this login will be superseded by the one you will create in step 14 below.
-
Click the Back (link).
-
Click the Install (tab).
-
Change wordpress in the Installation URL box to a title that reflect your website. Note: use hyphens or underscores in place of any spaces.
-
Select an Admin password for your WordPress site.
-
Create a password or select the Password Generator button and use the system generated one. Note: if creating your own password, use a combination of numbers, special characters, plus lower and upper case letters. Avoid using common words or places.
-
Email: use an address that will be used as a system contact for your WordPress site.
-
Blog name: your website title or leave blank if creating separate graphical elements with site title.
-
Blog description: optional text that displays on website under title.
-
Table prefix: keep designation.
-
MySQL Database: keep Create New Database setting.
-
Click on the Install (button).
-
Copy Username + Password to a secure location. This will be your WordPress login.
-
Your website URL will be https://yourusername.people.ysu.edu/website-name - where website-name is the one you selected in step 12 above..
-
Go to http://yourusername.people.ysu.edu/website-name/wp-login.php and enter your Username plus Password that was generated during step 14 above.
-
Selecting a new Theme: after logging into your WordPress site
-
mouse-over site name (upper left-hand corner) and select Themes,
-
either select Live Preview or click Update now (link) on one of the installed ones or select he Add now (button) at top of page,
-
on the Add Themes page either select one of the categories to browse or enter keyword(s) into search box.
-
click the Activate (button) on theme on Themes page
-
WordPress Resources
- Get the Most from Wordpress.com
- WordPress 5 Essential Training (LinkedIn Learning)
- Login to the Penguin Portal.
- Select LinkedIn Learning (link) in the e-Services for Faculty/Staff or e-Services for Students channel.
- Enter WordPress 5 Essential Training into search box at top of page.
- Select the WordPress 5 Essential Training course link.
Last Updated November 22, 2021