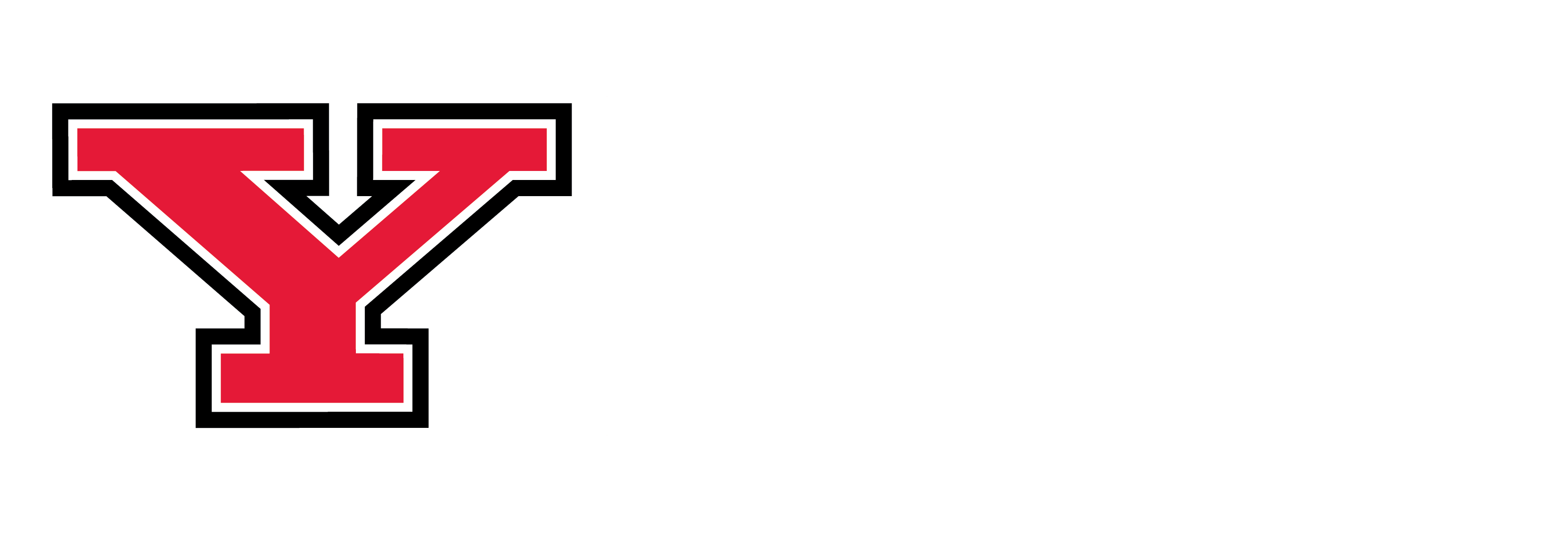Webform Examples
Forms submissions can be sent to an email address (optional). All submissions are sent to the Drupal system for retrieval.
Department Application (i.e., example form title)
First Name – Textfield - Mandatory
Last Name – Textfield - Mandatory
On Next Screen
Field Types
Textfield
Label (created from title given to field)
Field Key (created from title given to field)
Able to edit these (Field key must match same format with underscore)
Default Value – example: if form is for registering for an event limited to residents of Ohio -> Ohio could be used as default value for state field.
Description – additional information for user when entering information for a given field – example: if field is for entering an essay or writing sample -> Limit to 1,000 characters or 500 words, etc.
Validation:
Mandatory – if user is required to respond to item
Unique – example: if limiting submissions from one email address per user (i.e., if email field is part of form) – or if using Full Name field (i.e., limiting only one submission per user with same full name)
Max Length – limiting field to specific number of characters (i.e., two letters for state field) – use description field to indicate this in the form of a note
Display:
Width – leave blank (i.e., requires additional CSS – contact me – if need shorter fields – web team will need at add – default is for to use full width of page for all fields)
Prefix Text – example: $ for monetary values
Postfix Text – example: % for percentages
Label:
Above – default (i.e., label displays above field)
None – (i.e., no label – if using description field instead to guide user)
Inline: requires CSS mentioned above for display width of field
Description above field - default is for description to display below field.
Disabled: meaning field is not editable by user – example: registration form where the fee to register is same amount for everyone (i.e., $25).
Private: field only visible for person with access to retrieving submissions in Drupal – example: internal notes field so retriever is able to indicate that submission is complete or contact individual to verify specific information.
Additional Field Types
Email:
Token of %username will only work for internal Drupal users (i.e., authenticated users) who have accounts. Since forms are typically for public use (i.e., anonymous users), they do not have accounts – so setting a token would not work
Number:
Validation
- If integer only (i.e., no decimal places) check this box
- Minimum – enter 0 in order to eliminate negative values (i.e., monetary values, etc.)
- Maximum – if applicable (example: rate our event on a scale of 0 to 10 – would enter 10)
- Step – if only specific steps are allowed (example: donation amounts of 5, 10, 15, 20, 25, etc.)
Display
Element type – if using Minimum and Maximum values (above) – Select list is an option, otherwise choose Text field
Prefix and postfix text (i.e., if applicable)
Decimal places (i.e., if not using integer)
Thousands separator – default comma (,)
Decimal point – default period (.)
Label display – see instructions for textfield above
Disabled –see instructions for textfield above
Private - see instructions for textfield above
Analysis
Exclude zero – exclude zero or blanks from calculations
Select Options
Options: either radio buttons (i.e., circles) for single selection or squares for multiple choices.
Option Settings:
Customize – allows saving one value internally (i.e., submission) while displaying another option to user (i.e., on form) – example: Key – TUE / Value – Tuesday (i.e., what gets displayed to user)
Multiple – for multi-choice selections
Load a pre-built option list – for Days of the week, US States, and Countries
Validation: check or uncheck box for Required, as needed.
Display
Listbox – for list box display instead of radio buttons or checkboxes
Randomize options – randomize order of options
Label display – see instructions for textfield above
Private – see initial instructions above
Position – optional – to position among other form elements (i.e., alternatively, drag and drop form elements on Form components screen)
Textarea
Description – optionally, use instead of displaying label above form field
Validation: check or uncheck box for Required, as needed.
Display
Width – leave blank (i.e., requires additional CSS by web team)
Height – number of rows to display in form (note: in order to allow user to add more rows when adding content to form – select Resizable)
Resizable – makes field resizable in order to add more content.
Hide label – hides label on form (example: use description in place of label)
Disabled - see instructions for textfield above
Private - see instructions for textfield above
Date
Default value – example: %date to include date user submitted form
Default value timezone
User timezone – taken from users location
Website timezone – select if using today’s date as part of submission
Validation:
Start date – allows user to make a selection starting from this date
End date – allows user to make a selection concluding from this date
(Note: use day, month, or year)
Display:
Enable pop-up calendar – displays pop-up calendar for user to select dates
Use a textfield for year – allows user to enter text for date – otherwise a select list will be displayed
Label display - see instructions for textfield above
Private - see instructions for textfield above
File
Description – for additional information or in place of label
Upload destination
Public files – accessible in database results and email (i.e., use when setting up component)
Private files – restricted access
Upload directory – specify sub-directory (i.e., use your department with no spaces)
Validation: check or uncheck box for Required, as needed.
Max upload size – default 2MB (i.e., if using for PDFs may increase to 3 or 4MB to allow for larger documents) – 2MB would be fine for images.
Allowed file extensions – check only those that apply for this field
Display
Label display - see initial instructions above
Progress indicator
Throbber – default
Bar with progress meter – for larger file uploads
Private - see initial instructions for textfield above
Time
Default value - indicate specific time, if applicable, using the GNU Date Input Format (see link on page). Example: 9:20 pm, etc.
Description- use for providing end user with additional information when completing this field. Example: use long date format December 15, 2015 when inputting response.
Default value timezone - User timezone (i.e., where user is completing form) or Website timezone (i.e., timezone of server where form is hosted).
Validation - check or uncheck box for Required, as needed. Start time and End time, if applicable. Note: time format must coordinate with your selection in Display section (i.e., 12 or 24 hour format).
Display - Time format - 12 or 24 hour clock. Minute increments (i.e., default is 1 minute). Label display - see instructions for textfield above.
Grid
Note: use for question responses that involve selecting from a scale of vales (i.e., 1 through 10, very dissatisfied through very satisfied, etc.).
Description- use for providing end user with additional information when completing this field.
Options - use the boxes to create your scale. Click to Add item link to add more. Click radio button in front of selection to set as default. Click No default link to remove default selection.
Questions - enter questions that will utilize the options you set-up.
Validation - check required and/or Unique, if applicable
Display - check or uncheck boxes in front of options you wish to use.
Markup
Use to include any HTML elements (i.e., graphics, text, links, table, etc.) that pertain to form in Value area.. See Drupal Training Materials for instructions.
Display: select to display on form only, viewed submission only, or both.