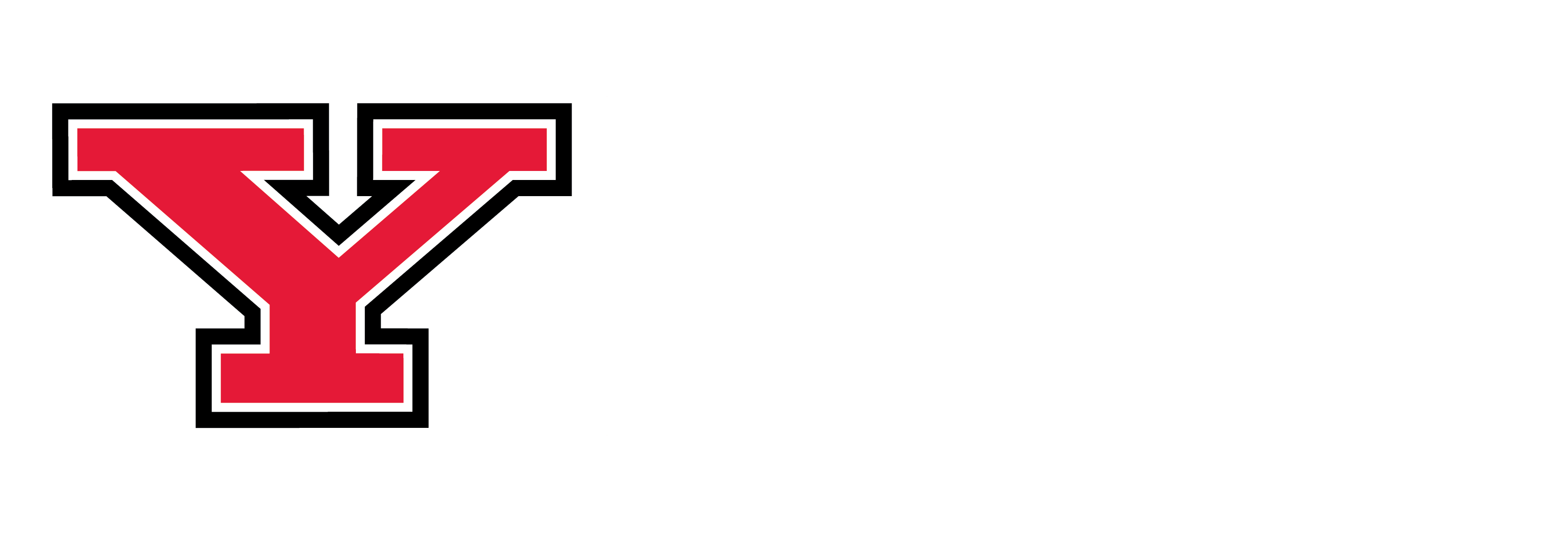Creating a Multi-Page Form
- Follow Steps 1-3 on How to Create a Form Using Drupal Webform.
- After adding components for first part or page, add a new component (i.e., title it Part 2, Page 2, etc.), select Page break from Type menu, and click the Add button.
- Enter Next page button label (i.e., Part 2, Page 2, Next, etc.) and Previous page button label (i.e., Part 1, Page 1, Previous, etc.).
- Click Save component button.
- Add components for Part 2/Page2 of your form.
- Repeat steps 2-4, above, for adding Part 3/Page of form (if necessary).
- Important! - Make sure to click the Save button on the Components page when finished building form.
- Setting Up a Confirmation Page – select the Form settings button
- Enter the confirmation message that you would like the users of the form to see when they have submitted the form (i.e., Thank you for your submission, Your submission has been received and someone will contact you in the next few days, etc.). Note: any content that is allowed on an Area Page could be entered here as well (i.e., images, tables, copy and paste from Word, videos, etc.).
- Leave default of Confirmation page selected under Redirection location. Note: alternative option would be to select Custom URL (instead of Confirmation page). An example might be for an event or conference to redirect person after submission to the event or conference web page with further details (if applicable).
- Step 6 on How to Create a Form Using Drupal Webform explains all setting options. Under Advanced Settings section, on confirmation page, select Show “draft” button (i.e., only for individuals with Drupal accounts who are logged in) and Automatically save as draft between pages and when there are validation errors (i.e., for non-Drupal account users as well).
- Click Save configuration button when finished.
- Adding email recipients to form – see Step 5 on How to Create a Form Using Drupal Webform.
- See Step 8 – Adding reCaptcha on How to Create a Form Using Drupal Webform. YSU web team will notify you when this has been added.
- Click on New Draft tab (top of page), select Published (from drop down menu), and click the Apply button to publish form.