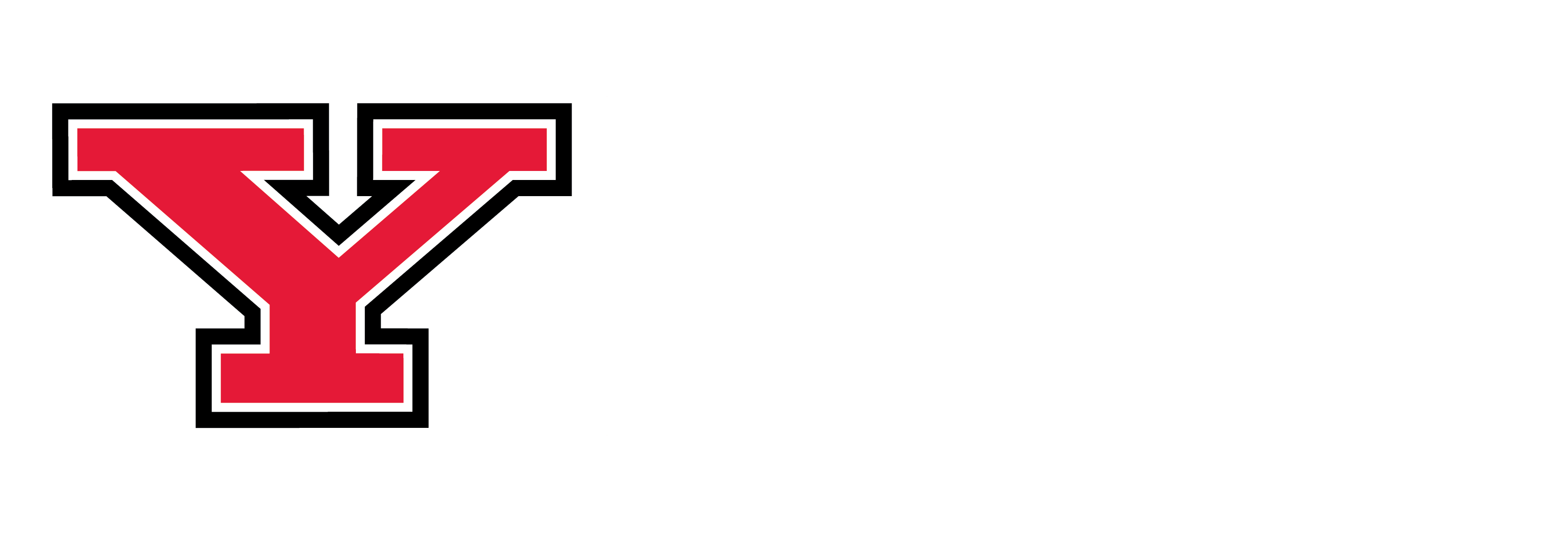Requesting Your Accommodation Letter
When you enroll in new classes each semester, you must request new accommodation letters. In Accommodate, this is called a Semester Request. You can make this request on Accommodate 2 weeks before classes begin for Fall and Spring Semesters. Please check Accommodate for information about Summer Semester.
Students can schedule tests to be proctored by AS in our office, our policies and procedures about accommodated testing.
TIPS:
Uploading Supporting Documentation
At times, you may need to upload new or updated documentation. This includes students who:
To upload supporting Accessibility Documentation:
NOTE: Please do not use the Documents tab on the Main Menu to upload documents to Accommodate; use this method instead.