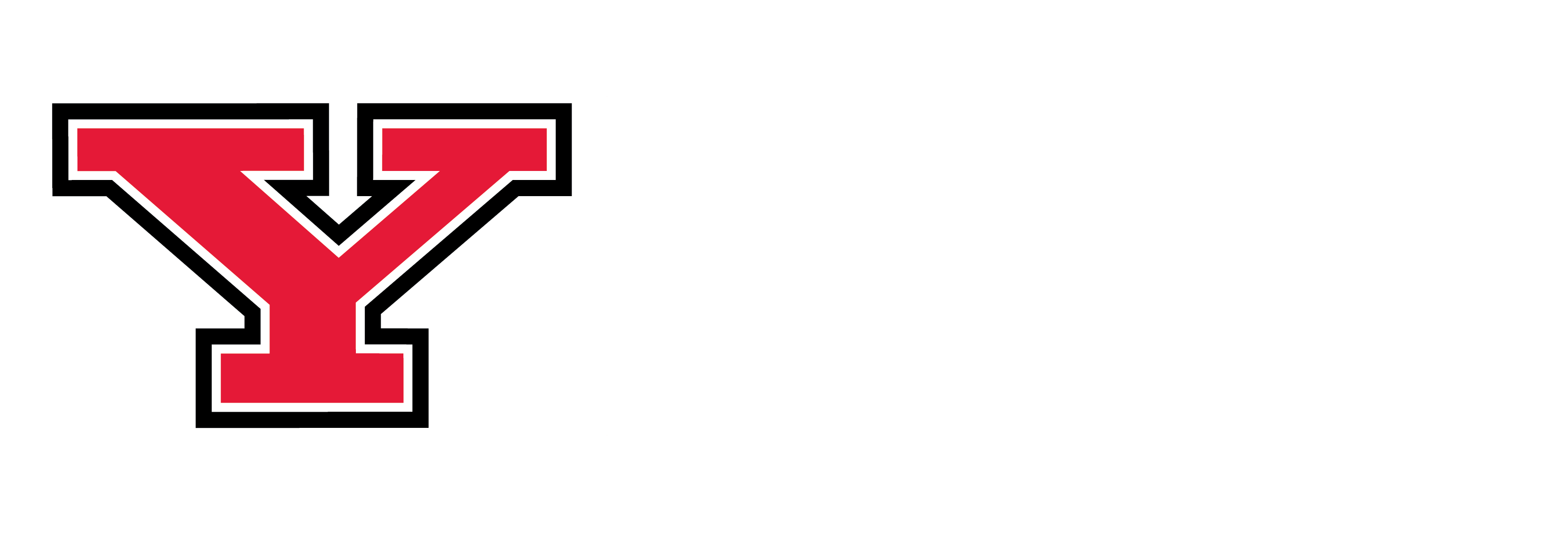Education Information Release for Proxy (Instructions)
The following instructions will assist you with setting up your proxy account and profile and resetting the password for your access to the information authorized by your student. This step should only be completed after your student has completed all steps for adding you as a proxy and setting up a new proxy relationship with authorized account access.
Click here for Education Information Release for Family and Friends - Password Reset
Setting Up Your Proxy Profile
1. When a student adds you as a Proxy on their account, you will recieve two emails.
2. First you will need to activate your account using the instructions in the "Set Up Your Account" e-mail.
A. Copy or note the provided Action PIN (found within the email) and then click on the link to set up your account.
B. Paste or type the Action PIN from the email into the Action Password field and then click SUBMIT.
3. Next, you will reset your PIN. In this step, you will create your own password to access this account. For the Old PIN, you will use the Action PIN/Password from step 2.
Note: The new PIN MUST be at least 8 characters and can include numbers, letters, and special characters.
4. Complete your profile by filling in your personal information (phone number and mailing address optional) and click "Save". Your profile is now activated and you can view your student's information.
Note: If you cannot see the information released to you, your student may need to finish the release process in their Penguin Portal.
frequently asked questions
Do students have to release their information?
NO. They should only do this if they have someone they would like to be able to speak to faculty and staff as a support system for them.
Can students add more than one person?
YES. They can add as many as they would like; we recommend no more than four. They can give each person the same authorizations or vary it.
Will I be able to pay bills on my student's behalf using this link?
NO. The Education Information Release process gives you access to view information, but does not give you access to pay a bill on behalf of your student. There is a separate process your student can complete to add you as an "Authorized User" to their billing information.
I have more than one student at YSU. What do I do?
Each student will need to complete the release individually, but you will only need to set up your own account one time.
How will I access this account?
We recommend bookmarking the link to your account. You can also find it here.
Why haven't I received the "Proxy Relationship" and the "Set Up Your Account" emails?
You may not have received these emails because your student may have mistyped your email address when they were adding you as a proxy. Ask your student to log into the Penguin Portal to verify they entered your email correctly.
If you still haven't received the emails and your email was entered correctly, check your SPAM or junk mail folders. If you still are not able to find the email after 24 hours, give our office a call and we can assist you.
Why did I only receive the "Proxy Relationship" email and not the "Set Up Your Account" email?
You already made an account that is connected to this email. Please use the log in link here. If you don't remember setting one up, that's okay! You may reset your password.
How do I reset my password?
Use the log in link and click "Forgot PIN". Here are instructions for resetting your password.
Education Information Release for Family and Friends - Password Reset
1. To reset your password to your proxy account, you will need to access the account log in link. You may have this bookmarked but you can also access it here.
2. Once you navigate to the proxy login link, enter the email address associated with your account and click "Forgot PIN".
3. You will receive an e-mail with the subject line "YSU Education Information Release - PIN Reset Request". Click on the link in this email to access the reset page. You will also use the action password from this email to reset your PIN/Password in the next step.
4. After you click the link in the "PIN Reset Request" email, use the action password from that email and enter it here.
5. Enter your email address, the Old PIN (the action password from the PIN Reset Request" email), and a new password twice, and click "Save".
Frequently Asked questions
I reset my password, now what?
Great! You can continue using this account to access education information and help support your student.
How will I access this account?
We recommend bookmarking the link to your account. You can also find it here.
Why did I only receive the "Proxy Relationship" email and not the "Set Up Your Account" email?
You already made an account that is connected to this email. If you are the proxy for another student at YSU and have already set up your account, you will use your existing log in information to access both students. Please use the log in link here. If you don't remember setting one up, that's okay! You may reset your password.