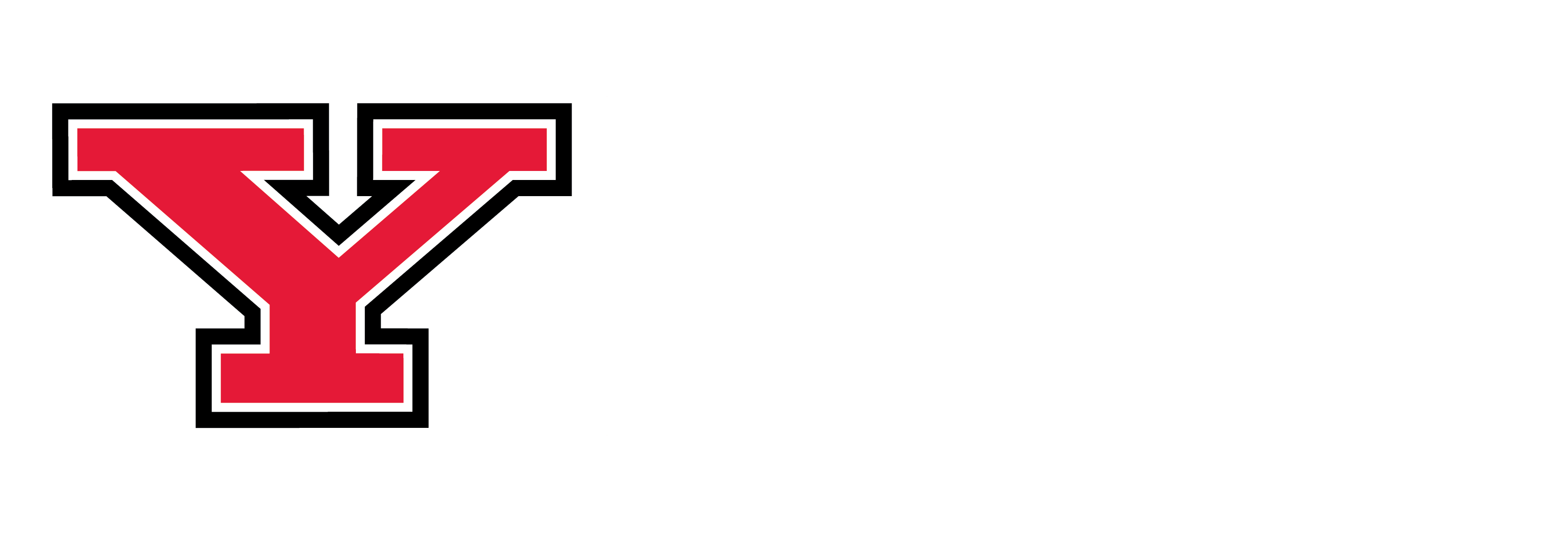iThenticate Resources
iThenticate Resources
The College of Graduate Studies and the Office of Research purchased access to iThenticate software for graduate faculty use. The goal is for the software to provide a resource for faculty to utilize iThenticate reports to assess and identify improper citations prior to thesis and dissertation submission to the College of Graduate Studies. It is hoped that this resource can be used for numerous types of research but specifically student theses and dissertations.
Students are encouraged to use iThenticate, as well, to enhance their work.
To gain access to iThenticate, please email Dr. Severine Van slambrouck in the office of Research at:svanslambrouck@ysu.edu . Once access has been granted, you will receive an email message, similar to the one below, with logon information:
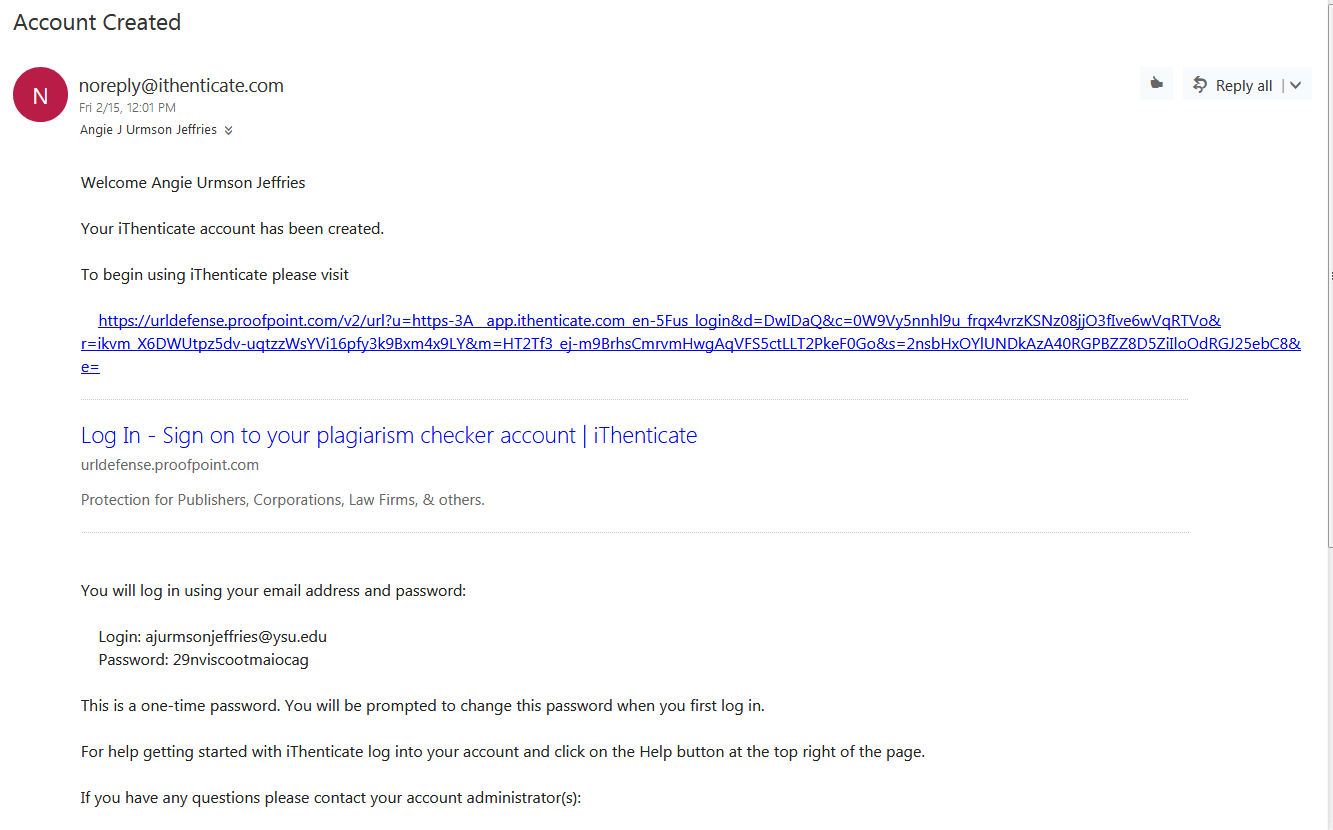
After using the one-time password you will be prompted to change the password:

Once you have access to iThenticate, you can:
- Scan A Document
- View and Interpret a Report
- Download a Report
Scan a document
After logging on to iThenticate you can scan a document. We encourage you to scan your student’s document early in the process to allow time for revisions.
- Creating folders
Creating folders allows you to organize documents and reports. Folders can also be shared with others. Folder settings allow the user to determine how documents are uploaded and scanned by iThenticate. We recommend that documents are uploaded in entirely so that you feel comfortable with the originality of the entire document. However, there are settings that will allow you exclude sections of the thesis or dissertation or limit searches to specific repositories.
Below is a screen print of the folders found at the left of the screen.

- Uploading a document
The form below is used to identify the document. Identify which folder to place the document. The form will require the author’s first name, last name and the title of the thesis/dissertation. Once you click “Choose File,” the file will upload. You can also upload multiple files from a single author by putting them all into a zip file and uploading that using “Zip File Upload” from the “Submit a document” menu. After uploading iThenticate will scan the file.


View and Interpret the Report
After the file has been uploaded the report will be available. The report will identify possible matches. The matches will need to be reviewed to determine problem areas.
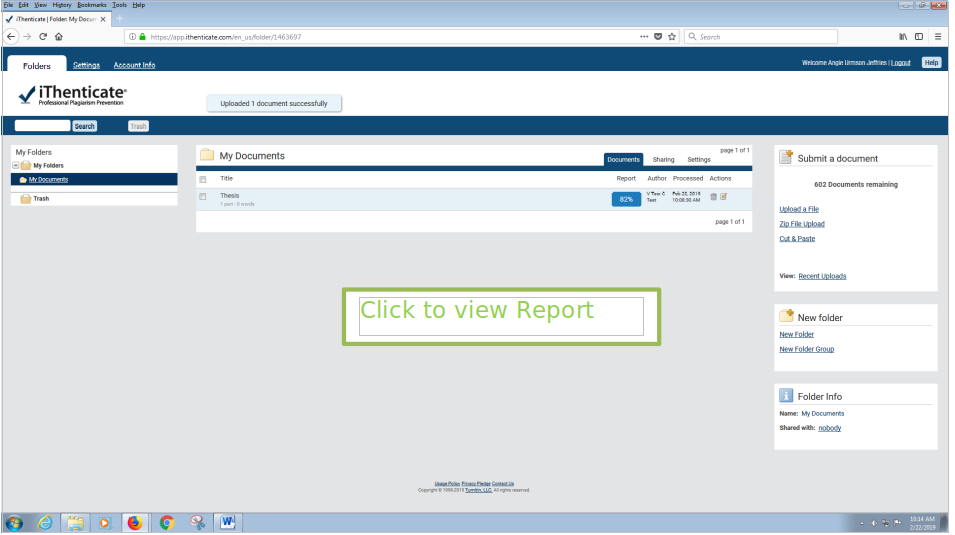
The uploaded document is visible at the left of the screen. The right side of the screen details a list of potential matches to investigate.

For detailed instructions on viewing the report see the video and instructions at the link below:
https://www.ithenticate.com/training/dv-walkthrough

Downloading a Report
The user may download the report as a PDF. To download the report as a PDF, go to the Document Viewer for the report, as shown above. Click the printer icon in the lower left part of the screen. iThenticate will prepare the PDF and start the download process.

Submission of Originality of Thesis/Dissertation Verification Form
When the Graduate Faculty member and student are satisfied with the results of the report for the thesis or dissertation, please complete and sign the Originality of Thesis/Dissertation Verification form. The student will submit this form by the stated deadline for the term with the completed dissertation/thesis printed on regular paper. The form can be located at the following links:
https://ysu.edu/academics/college-graduate-studies/current-students/thesis/dissertation-guidelines
https://ysu.edu/academics/college-graduate-studies/current-students/thesis/thesis-guidelines
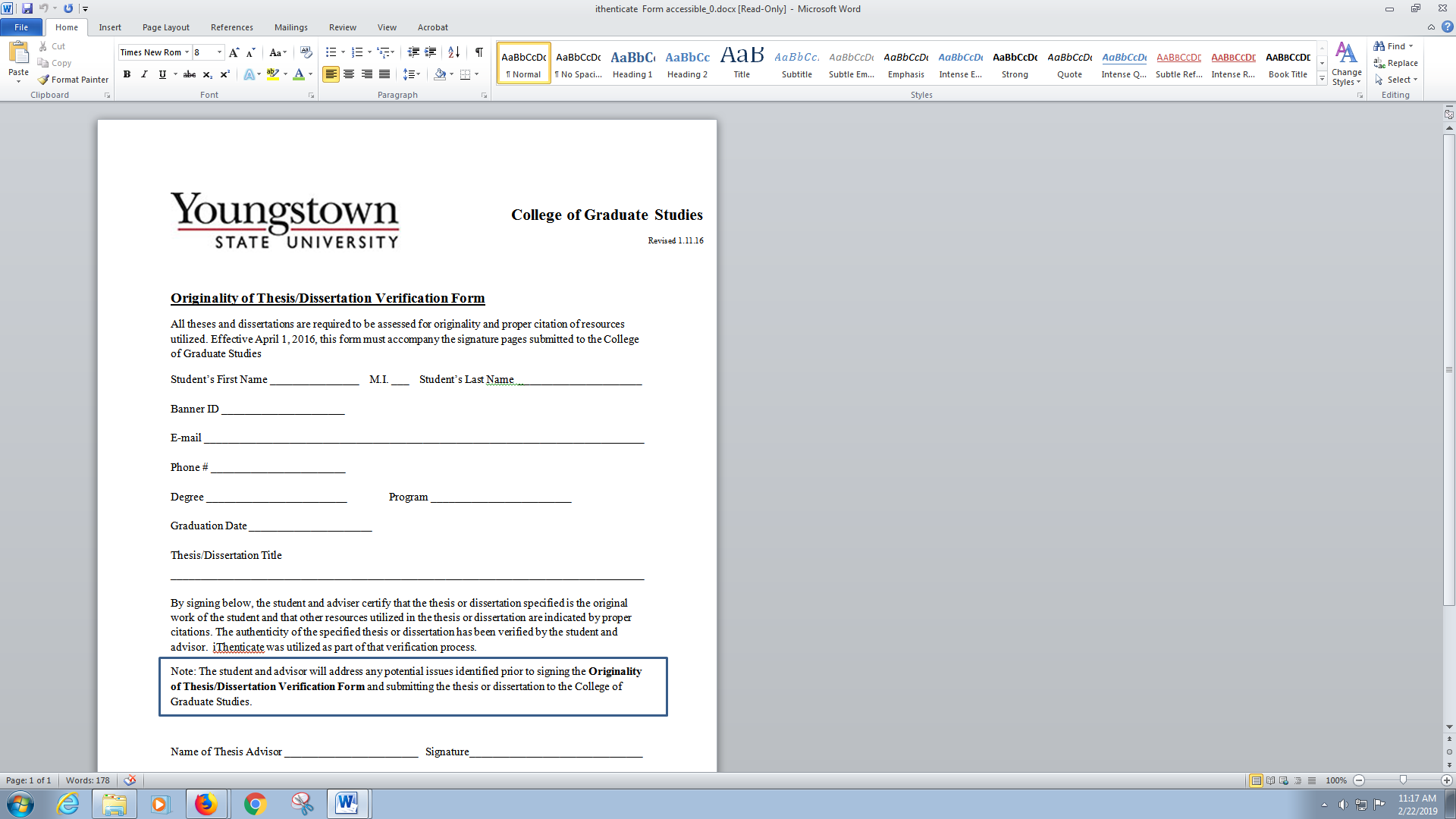
Additional resources can be found at the following link:
https://help.turnitin.com/ithenticate/ithenticate-user/ithenticate-user.htm