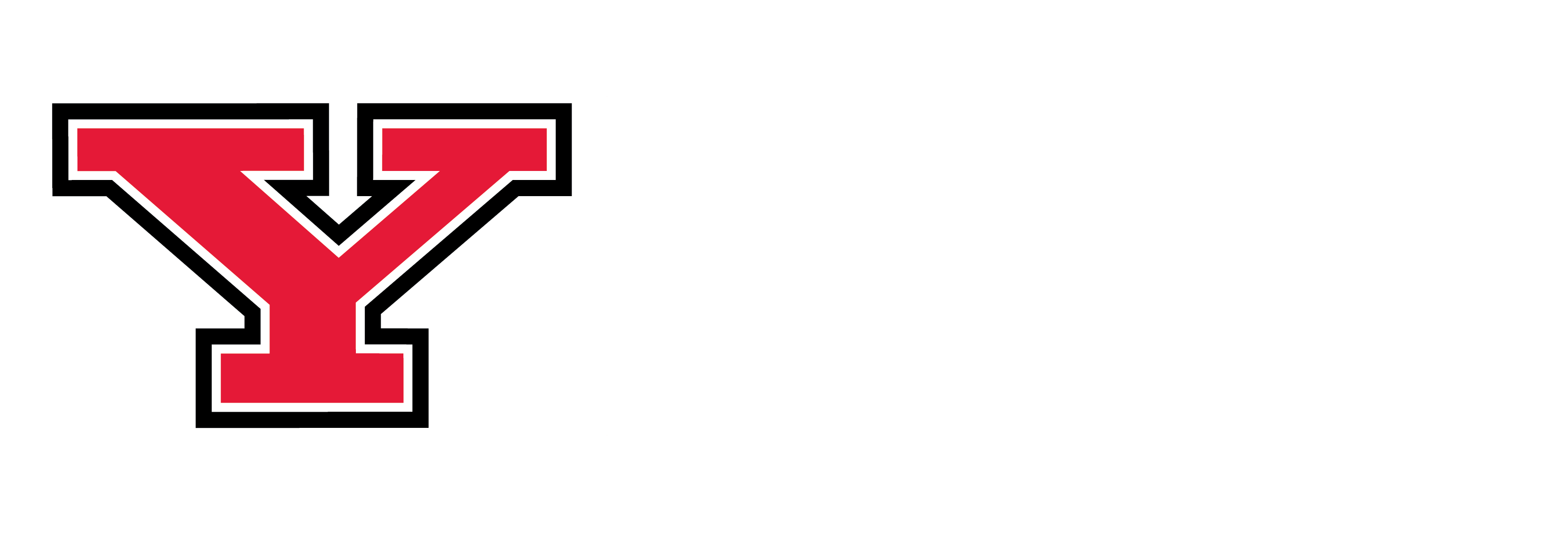Online Hours
Online Synchronous Appointments
Online appointments are available any hour that the Writing Center is open for regular appointments.
Would I benefit from having an online consultation ?
This is especially useful for distance learning students or long-distance commuters. If you cannot visit the Writing Center in person, you may still complete a synchronous (real-time) consultation with a member of the Writing Center staff. These sessions will be especially helpful for students who are comfortable with technology.
What is a synchronous online consultation?
When you cannot meet your consultant face-to-face for a tutoring session, the goal is to make your online consultation as much like a traditional session as possible. You should be prepared to converse with your consultant about your paper using the chat feature of WCOnline. Your consultant may ask you specific questions about your paper and is open to you doing the same. This is different from an asynchronous online consultation, where your consultant may review your paper and email it back to you with comments.
What do I need to get started?
Make sure that you are registered with WCOnline. You will also need a computer and access to the Internet to register, make a reservation, and complete an online consultation. Expect an email asking you to complete and return a record of visit to track what you and your consultant worked on or in case you would like your instructor notified about your session.
How do I create an online appointment?
At least one day before you would like to discuss your paper with a consultant, log on to WCOnline (ysu.mywconline.com) and select an appointment* for 15, 30, or 45 minutes as you normally would to see a consultant face-to-face. Fill in all sections of the reservation form completely, and make sure to select “Yes — meet online” from the drop down box that asks if you would like to perform this session online. Once you have successfully created an appointment, you will be offered to attach a file. While we cannot guarantee that we will have an opportunity to review your paper prior to your session, submitting your paper may be beneficial to the consultant if you have a longer paper.
*We suggest 45 minutes due to the amount of time it will take for both the client and consultant to type.Contact the Writing Center coordinator at (330) 941-3055 if you cannot complete an online consultation during our regularly scheduled hours; we may be able to accommodate you.
What do I do on the day of my consultation?
1. Log in to ysu.mywconline.com about five minutes before your scheduled session; click on your red appointment block.
2. On the window that pops up click the red words “Start or Join Online Consultation.” A new box will pop up.
• Even if you leave your online consultation session, your chat and document changes will still be accessible. To revisit the saved chat and documents, return to your appointment and click the “Start or Join Online Consultation” link.
3. Click on the colored box in the top right-hand corner. A small box will pop up; type your name here. This is the name that will show up in the chat box. The color selected will highlight all of your messages/responses in the chat box. Click on the colored box with the head icon again to return to chatting. Once the consultant has joined the session, his or her name will also appear in the top right corner, and his or her messages/responses will be in a different color.
• In the large box on the left of the screen, you can upload your paper, allowing you and your consultant to make suggestions and work on the paper at the same time. To do so, copy and paste your text into this space, or use the “Import/ Export” button at the top right to upload a Microsoft Word document (If you previously attached your paper to the reservation, your consultant may be able to do this for you). You will need to browse for a file on your computer or portable storage device.
• You will be able to chat back and forth with your consultant in the narrow box on the right. Hit “enter” to submit a message.
• You can save your document at any time by exporting it. To access saved revisions, click on the clock at the top right of this screen. To save the document to your computer or flash drive, click the “import/export” button at the top right of this screen and then click on one of the available file types. The changes will be reflected in your new file; however, the authorship colors will not appear.