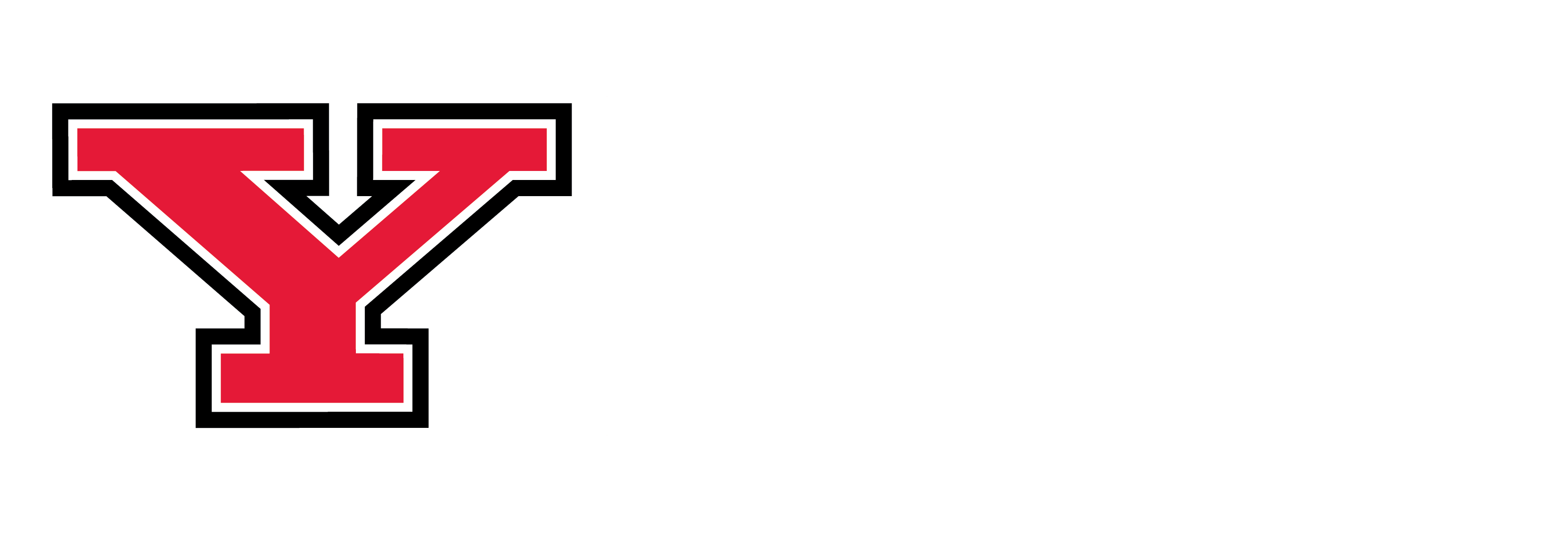HOW-TO: Wait List a Course
Wait listing is a feature in the Penguin Portal registration system that allows a student to "wait in line" for courses that have reached capacity/closed for Fall or Spring semesters only. Once you have wait listed a course, we automatically send you an email to your YSU account with a notification that a seat has opened and you can register for the wait listed course.
Review the instructions below on how to Wait List.
You may contact the Penguin Service Center at (330) 941-6000 or onestop@ysu.edu for assistance;
the office is located on the second floor of Meshel Hall.
GO TO ONLINE VIDEO INSTRUCTIONS
Instructions on How to Use Wait Listing:
1. Log into the Penguin Portal. Click on "Student Dashboard."
2. Under the Registration heading, select "Register for Classes."
3. Select the "Register for Classes" tile.
CAUTION: IF YOU OPEN MULTIPLE BROWSER TABS WHILE ON THE REGISTRATION PAGE, THERE CAN BE AN ISSUE WHICH CAUSES INFORMATION TO DISPLAY INCORRECTLY OR TO APPEAR “BLANK” WHEN VIEWING PAGE RESULTS. FOR BEST RESULTS, WE SUGGEST USING ONLY ONE TAB WHILE ATTEMPTING TO REGISTER FOR CLASSES.
4. Select the appropriate term from the drop-down menu; continue by clicking the "Continue" button.
5. Wait listing is an option that allows a student to virtually wait in line for courses that have reached capacity/closed for spring or fall semesters only.
If you do not know the CRN for each course you wish to wait list, use the basic or advanced search on the "Find Classes" tab. Click in the subject box for the drop-down menu of subjects to appear. Choose the subject of the class you are looking up. You may also add the course number if you know it. Then, click the "Search."
If you do know the CRN for each course you wish to wait list, enter each CRN on the "Enter CRNs" tab. Then, click the "Add to Summary" button.
6. A list of all classes offered under that subject will appear. Review from left to right to find the course you need. Once you find a course for which you would like to register, click the "Add" button. Then, click the green "Submit" button.
7. The course you selected will be listed in the summary box with an error message status; the full error message will appear at the top, right corner telling you the course section is closed and how many students are currently on the wait list.
To add yourself to the wait list, select "Wait list Course" in the "Action" drop-down box and click the green "Submit" button.
Schedule Details Note: Click "Schedule Details" and the drop-down arrow on the left to view the course details, including your wait list position status.
Click "Search Again" and continue to repeat steps 5 through 7 until you have wait listed all of the classes you wish to take.
8. Check your email often. If a seat becomes available in a wait listed course, a notification is automatically sent to your YSU email account from onestop@ysu.edu. The email will let you know that a seat has become available and that you need to log in to register for the class within 24 hours of notification or the seat will be given to the next student on the wait list. Follow steps 1 through 3 to get to the registration screen. To change your status from Wait List to Registered, select the "Add Course" in the "Action" drop-down box and click the green "Submit" button.