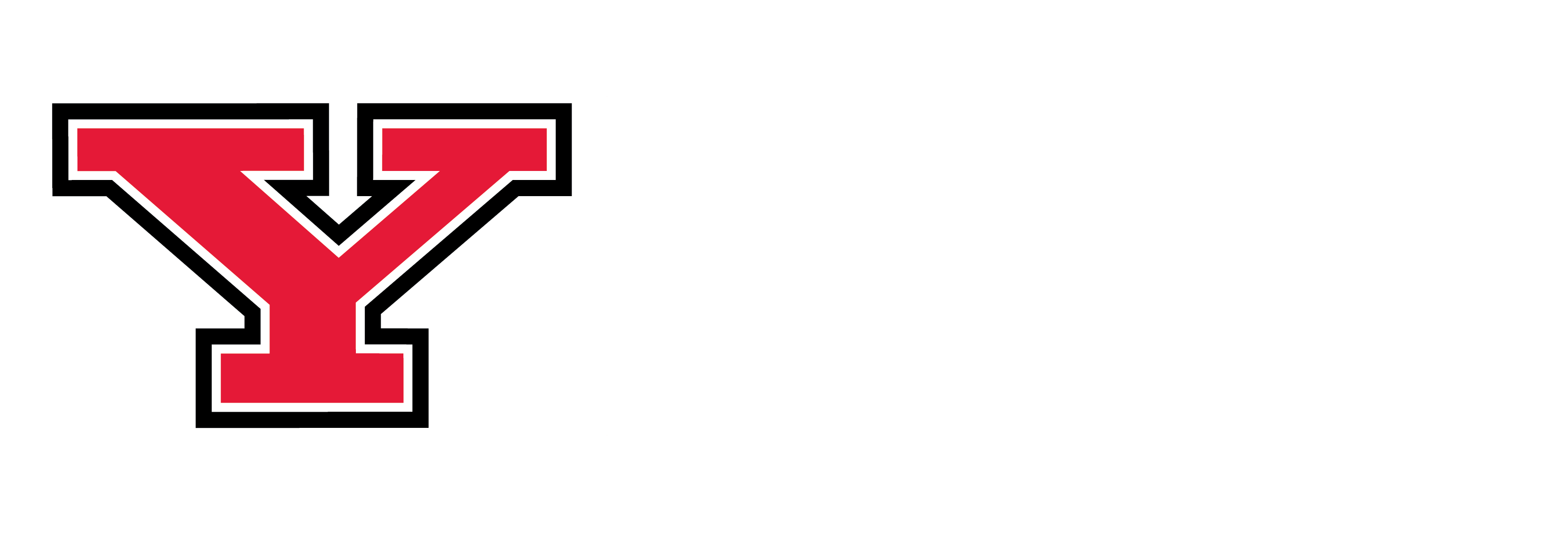Putting Your Content Online with Adobe Presenter
I. Pre-Recording
If you have a PowerPoint presentation you wish to use as the basis of your recording, open the presentation.
If you have documents, images, charts, or other items you wish to discuss in your recording, put them on PowerPoint slides. Put them in the order you wish to discuss them.
Add a title slide at the beginning to serve as the title frame in your video.
Apply a PowerPoint theme to your presentation. Use a nice layout and pretty colors! When you subsequently produce the video, it’ll look nice!
II. Recording
To access a computer with Adobe Presenter on it, check with your department to see if you have any. If not, contact the IDDC at x3244.
Open your presentation in PowerPoint.
Along the top, in the series of tabs (this is called the Ribbon), you’ll see a tab labeled Adobe Presenter. Open that tab.
With the tab open, you’ll see a Video section of the tab with a Record button in it. Click that button when you’re ready to record.
Your presentation will launch.
You will then see the Adobe Presenter video screen, with full-motion video of yourself.
Center yourself in the camera. Speak a few lines and watch the audio meter in the lower right – make sure the meter is registering sound.
When you’re ready, hit the red REC button to start the recording. You will see a countdown from 3 to 1.
You also get a reminder of keys to use to stop or pause the recording:
- Shift + End = Stop recording.
- Pause = Pause recording.
After the countdown, you will see slide 1 of your presentation. From here on out, you simply give your presentation as you page through the slides.
III. Editing
Start by zooming all the way in on the Timeline.
Cuts and transitions won’t end up where you think they are unless you see them on the timeline all the way zoomed in. (Sometimes the problem isn’t noticeable until you publish.)
Next, center your image.
The timeline is automatically set to yellow to show you (not your slides) for the full length of the video.
Click the beginning of yellow section of timeline. Click magnifying glass. Center yourself in Pan & Zoom box.
Next change starting place from yellow to green (e.g., start your video by showing the title slide).
Then bring yourself in shortly before you start speaking. (Use one of the blue buttons to show both you and the slide.)
Shift back to green (slide-only) at the beginning of new slides … and also possibly when a new bullet point on the slide is being discussed.
Then shift back to blue (slide + you) as you discuss material.
If you use blue with yourself to the right of the slide, don’t use blue with you to the left later. Go with one or the other for the length of the video.
Tip for using Pan & Zoom: If you show your image full-screen at any point (yellow button), use Pan & Zoom to zoom out fully on yourself. When you show both you and the slide, zoom back in a bit (shoulders and head often works nice).
IV. Publishing
The Publish button will initiate creation of your video in a form you can subsequently distribute. Before you do that, though…
Open the Settings dialog box (gear icon in the upper right.)
- Switch Publish Quality from Best to High (smaller file, but still good quality.)
- Uncheck all four of the enhancement checkboxes (these often add unexpected color or sound variations into your published video.)
Before publishing, process your audio using Adobe Audition. Background noise is removed and vocals are enhanced.
Bill at Cyberlearning (x-1535) can show you how to do this the first time, or he can do it for you.
With your Settings in place and audio processed, you’re ready to click Publish!
Presenter will render your video, which is very resource intensive and may take time.
When Presenter is done, you will see the resulting video in the folder where it’s been saved.
Double-click the file to view it. If something didn’t come out the way you planned, you can always edit some more and re-publish.
Printable Version*