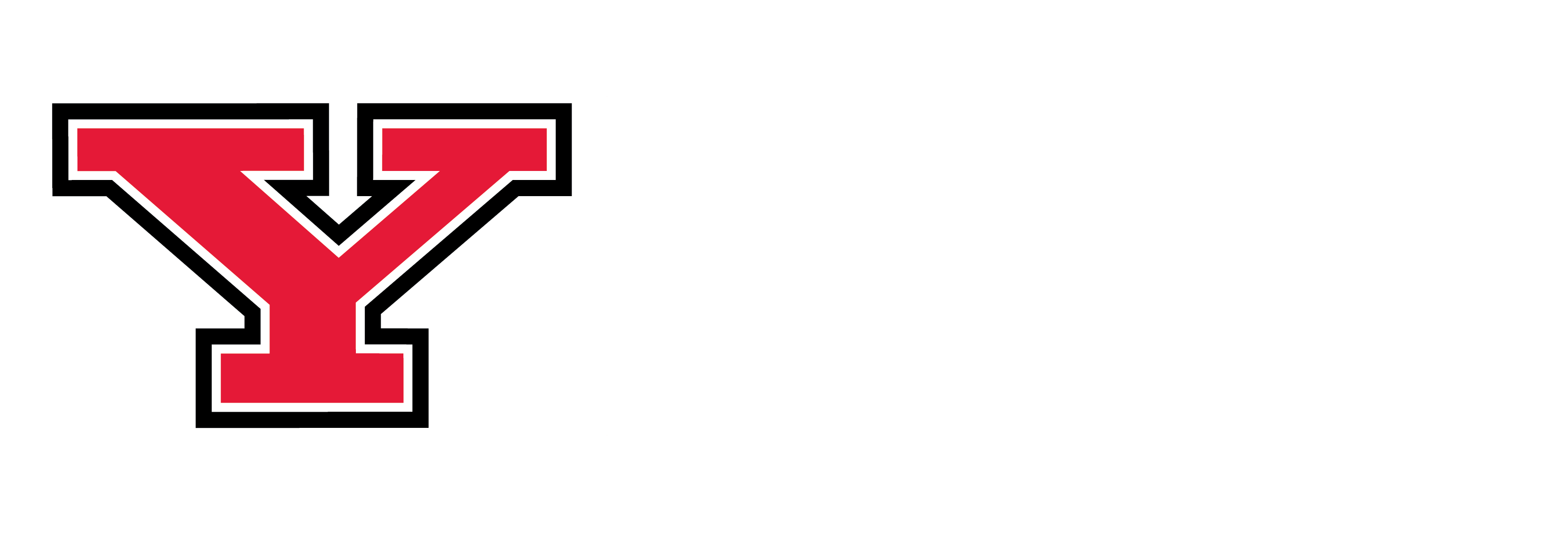Microsoft Office Calendar Feature Training Script
Microsoft Office Calendar Script
Today we’re going to learn how to navigate the Office 365 Outlook calendar. The first step in getting to your calendar is opening your YSU office 365 email. To do this go to the YSU homepage, either by google searching YSU homepage or typing www.ysu.edu into your browser’s URL box. In the upper right hand corner of the screen, select the Penguin Portal link.
From there you’ll be directed to the Youngstown State University Penguin Portal that contains Office 365, Blackboard, and the MyYSU. Select the Office365 option to login. Login in to your Office365 by using your YSU email along with your password. This will open your Outlook inbox.
In the upper left hand corner of the screen you’ll see a little square composed of smaller squares, select that and choose the Calendar option. It’s the second item from the left in the top row. You’ll see your calendar and any “other” calendars; this includes any calendars linked to your Office 365. Just as an example you’ll see that I have some different calendars open such as the Cavs, Indians, as well as ITS department calendars. You also have the ability to create and add other calendars, like sports or other departments if you’ve been given access to them and you’ll do that along the top under add calendar. If you’ve been given access to other calendars you’ll see those across the top in different colors and also on the left hand side. Yours will look different depending on what calendars you have access to.
To add a new event you’ll want to make sure your calendar is also highlighted. There are two ways to create an event for yourself. To create a new event you can simply select the time slot in which you’d like to add your event, like so, or you can select the New button above the calendar. It’s indicated by a plus sign with a circle around it. This option lets you add a bit more detail about your event, including whether or not you’d like to repeat the event, schedule a reminder for the event, which calendar you’d like to save it to, and whether you will be free during this event, working elsewhere, tentative, busy, or away. This option will let other users wanting to schedule events with you see your availability.
You can also add an email reminder for your attendees. The neat thing about the second option is that you get the convenience of the “scheduling assistant in the upper right hand corner.” This feature is extremely helpful if you’d like to add attendees to your event. When attending attendees the scheduling assistant will bring up their personal calendars and let you know if they are available during the time of your event. It also gives you the option to use any available rooms. So you can see that as you add people their names appear across the top of the screen and it shows you what they see on their calendars and what they have going on! It also shows you the available free rooms if you select the “add room” button, which I have pulled up to make it easier to see. This shows all available rooms on campus. This is the best way to schedule events so you can the availability of those you’d like to attend the meeting as well as the rooms that you would potentially like to use.
If you take a look at mine, you can see I have made an event called Calendar demo that would happen (if it were real) on Monday May 15 from 8 to 9 AM. You can also see that I’ve added Millie Rodriguez and Bill Swann to the event so it has provided me with their calendars. You can see that Millie is free but Bill is busy so you would know that he was unavailable during this time. You can also see that it brought up tentative rooms that could be used for me to choose from for my event. After you’ve entered all necessary information just select okay in the top left corner and it will add your invite to your calendar as well as invite the attendees you’ve included.
As you can see the Office 365 Calendar offers a lot of greats options to schedule university wide meetings from the convenience of your desk. The best way to understand it is to test it out frequently. We hope this demo helped you gain a better understanding of the Office 365 Calendar.
This has been a demo about the Office 365 Calendar. If you have any further questions you can contact the Instructional Design and Development Center at iddc@ysu.edu or extension 3244.