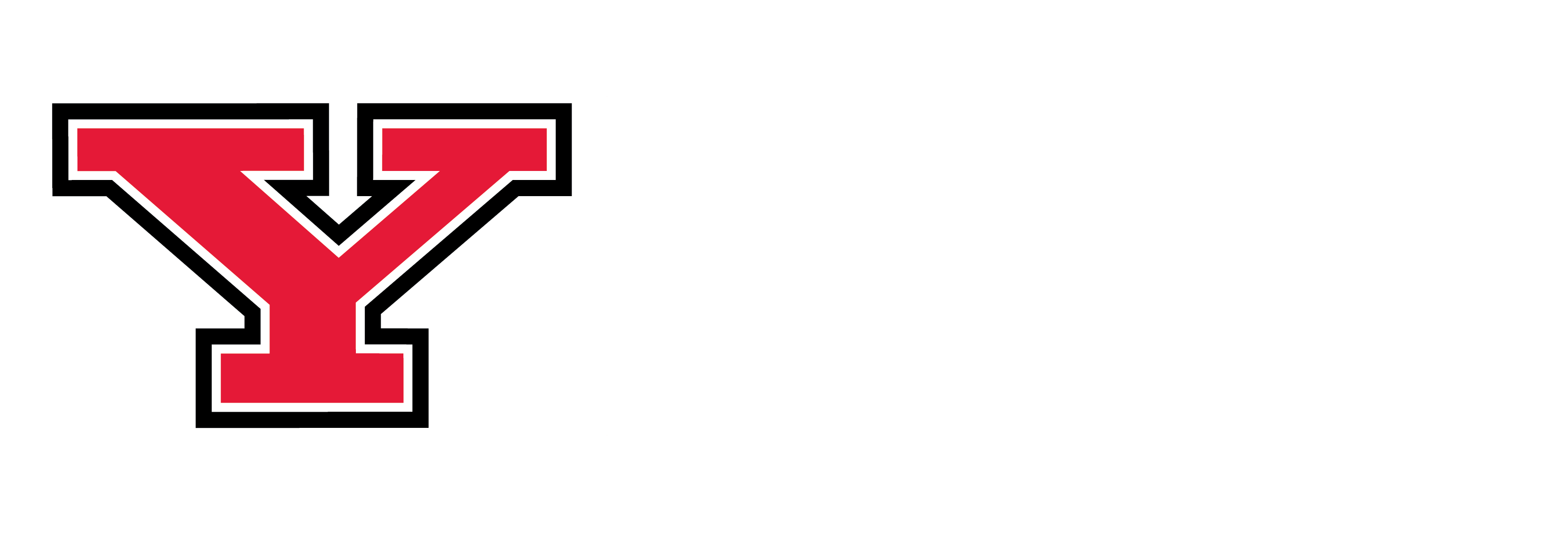Faculty can visit ysu.blackboard.edu or the Penguin Portal to access Blackboard.
Blackboard Resouces
Overview
The learning management system (LMS) that YSU has adopted and standardized on is Blackboard. Blackboard is an application for online teaching, learning, and community building and knowledge sharing. Blackboard can be used in a fully online class or alongside a traditional classroom.
Blackboard courses are auto-created from Banner each semester containing all official registration and enrollment data. Blackboard courses no longer need to be requested through Banner or the Department of Cyberlearning.
Frequently Asked Questions
- How do I access Blackboard?
- Why can't I see my Blackboard courses as an instructor?
Blackboard courses are auto-created from Banner and contain all official registration and enrollment data. There are many reasons why you might not see a course listed in Blackboard.
Course Assignments
You must be listed as the official instructor in Banner for the course to appear in your Blackboard account. For more information on adding instructors to Banner courses, visit the ITS Knowledge Base.
Upcoming/Hidden Courses
A course that is not in an active term will not appear on the Current Courses page. Use the drop-down menu at the top center of the screen to navigate to upcoming courses, current courses, or to a specific semester.
Image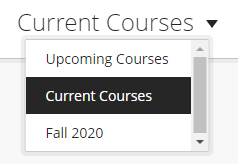
Use the filter to look for hidden courses.
Image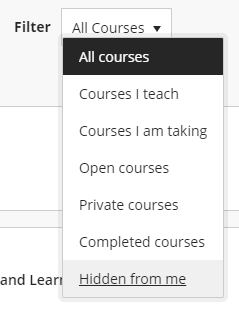
- Do students see my course content before the term begins?
Courses will only be available by default to instructors, TAs, and Course Builders before the term begins. Courses are set to open to students on the first day of the term.
- How do I remove an old course from my course list?
You can hide courses to better organize your course page.
- Locate the course you want to hide.
- Click the options menu to the right of the star icon.
- Select Hide course.
- To show a hidden course, use the filter at the top center of the screen and select Hidden from me.
- Click the options menu to the right of the star icon.
- Select Show course.
- How do I reorder my courses?
Courses are listed in alphabetical order within each section or term. You can use the Favorites function to move a preferred course to the top of the list. Click the star icon on the right of the course card to set the Favorite status. To remove a Favorite status, click the star again.
Image