Changing your office phone number is a self-service process - although if you are experiencing issues with your office phone line please reach out to YSU Information Technology Services.
Step One: Log into Penguin Portal
- Go to penguinportal.ysu.edu and log-in with your YSU credentials.
- Find and click "Employee Profile (Banner)" within the Penguin Portal.
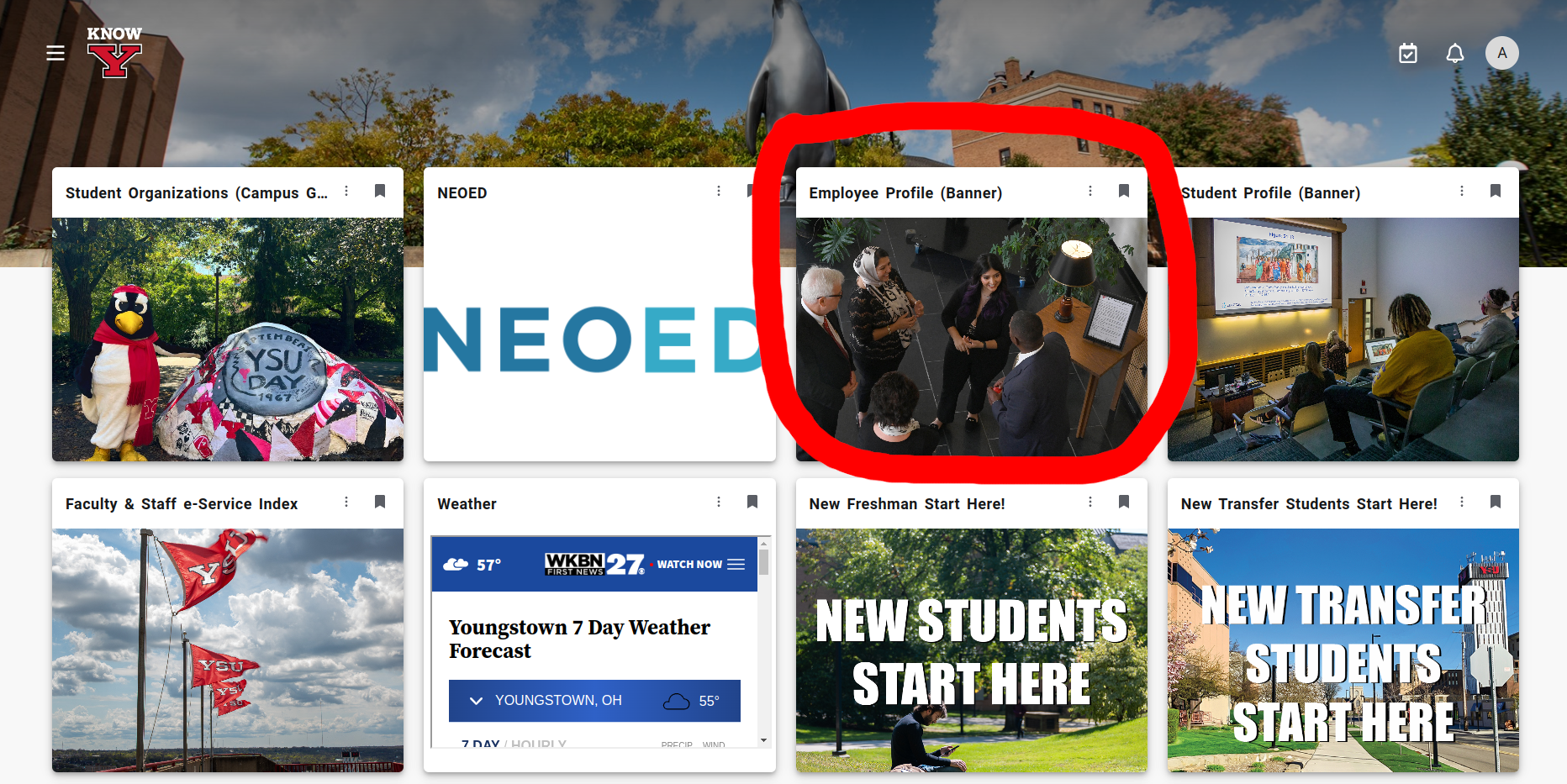
Step Two: Go to "Employee Menu"
- Once you are in the Employee Profile on Banner, click the "Employee Menu" underneath "My Activities" section on the right hand side, circled below.
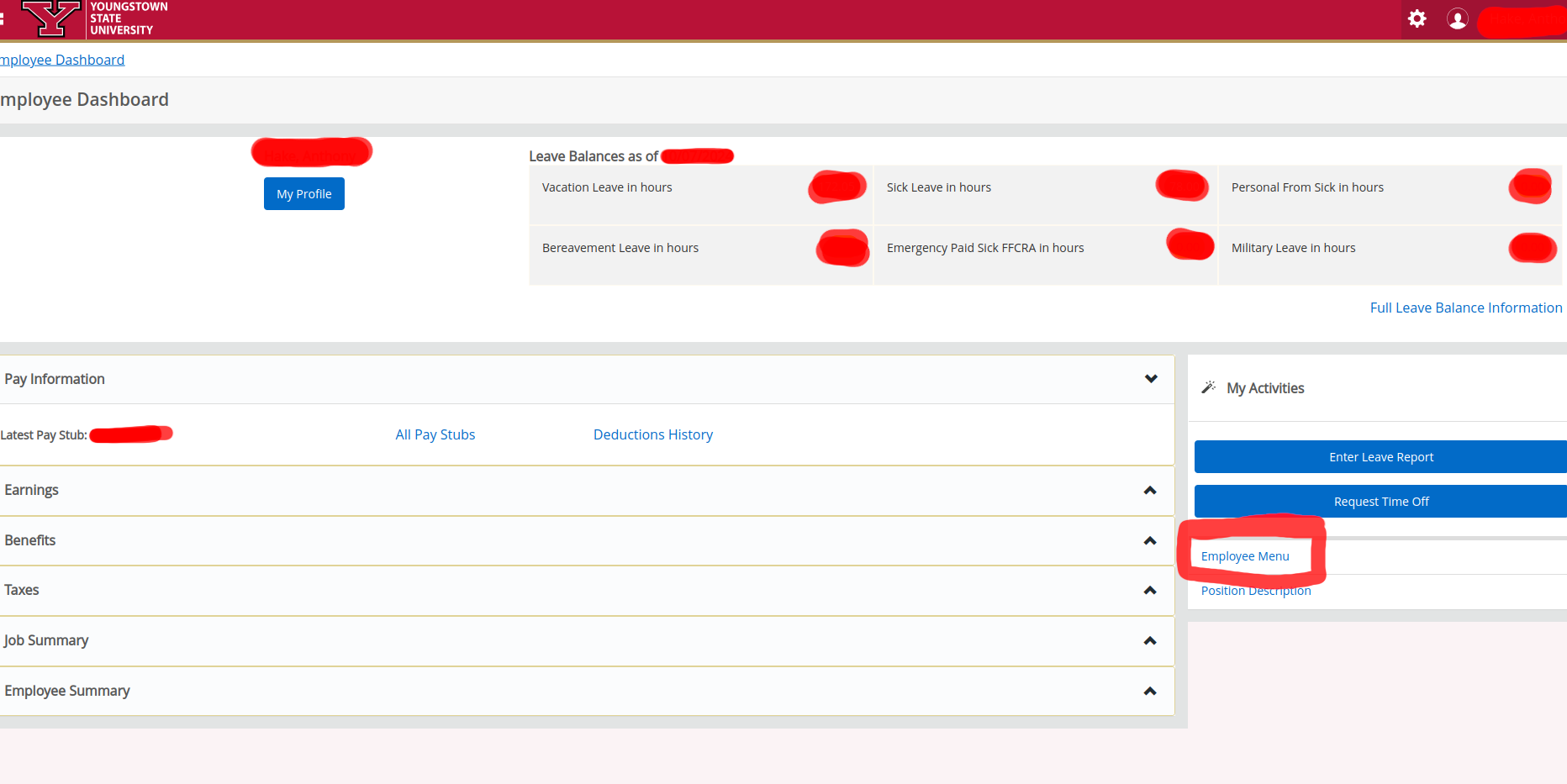
Step Three: View/Update Faculty and Staff Information
- When the Employee Menu of Self-Service Banner (SSB) loads, click on the "Personal Information" tab, circled below:

- After you have clicked on "Personal Information" tab, you will see a screen like below. Click on "View/Update Faculty & Staff Directory Information" to edit your personal information such as your office phone line.
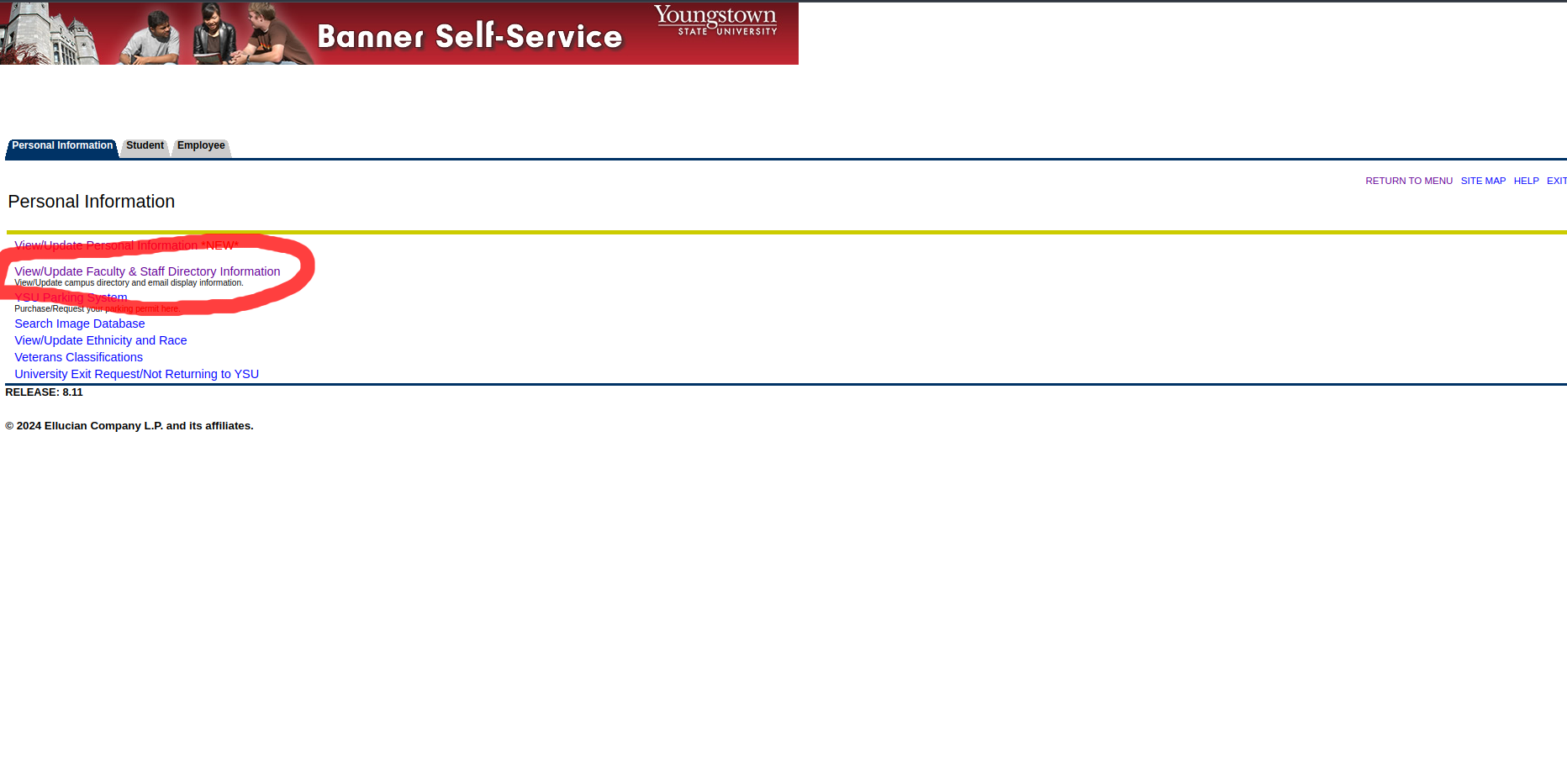
Step Four: Enter Your Changes and Click Submit
- At this point, you should be able to modify your directory information*. This includes preferred name, room number, website, phone number, and email.
- Please keep in mind this is not a means to circumvent any changes that should otherwise be handled by the appropriate YSU departments. Such changes may include but are not limited to: Watermark/Faculty Information, Position Title, and changes in honorific (e.g. Sam Smith to Dr. Smith, or Ms. Jane Doe to Mrs. Jane Doe).
- Additional note: This specific updating process cannot be done on behalf of others as it requires the Penguin Portal log-in specific to the user.
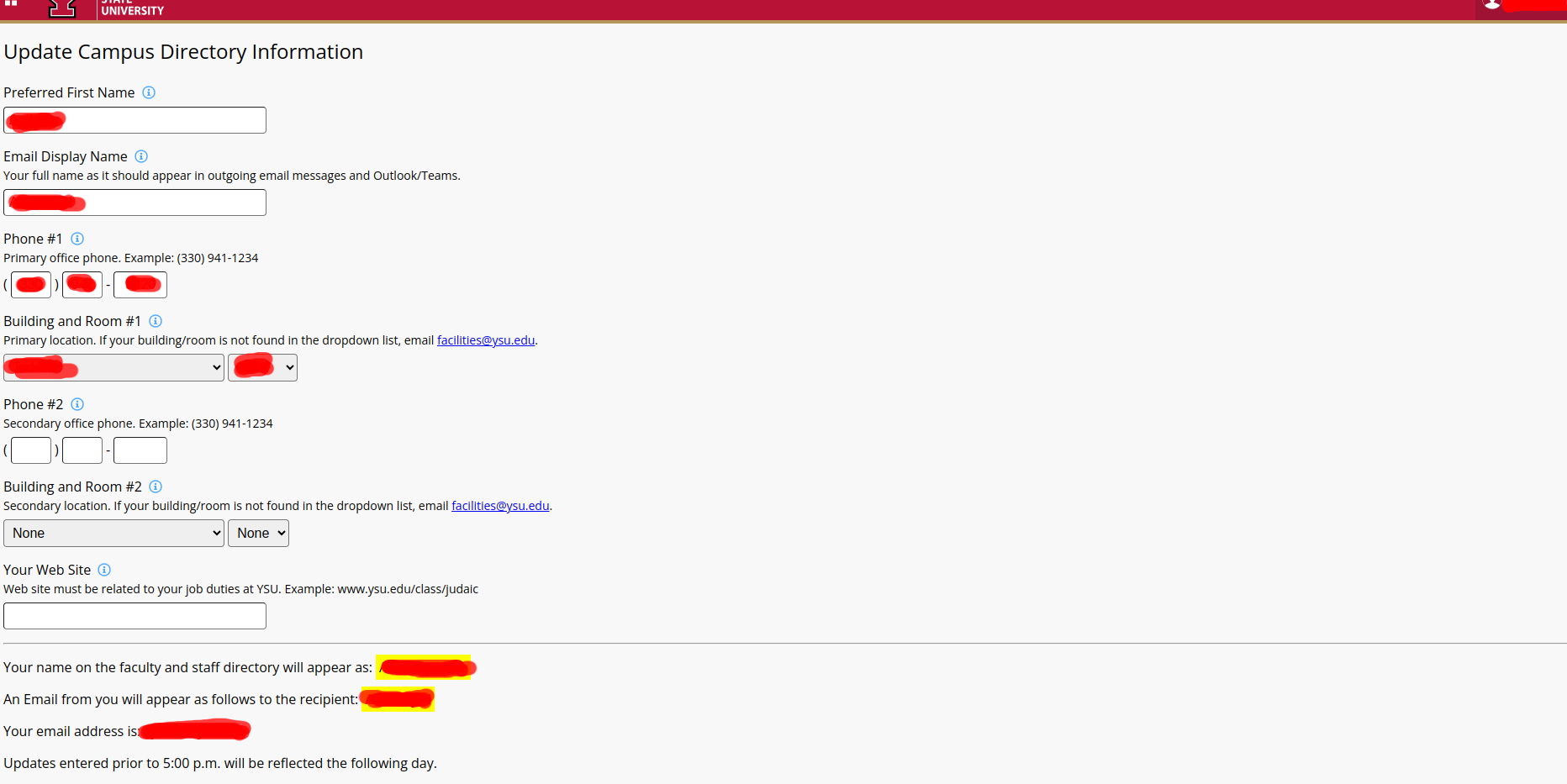
* Please bear in mind that these changes are not instantaneous, and may take up to 3 business days to fully process and show on the website.
