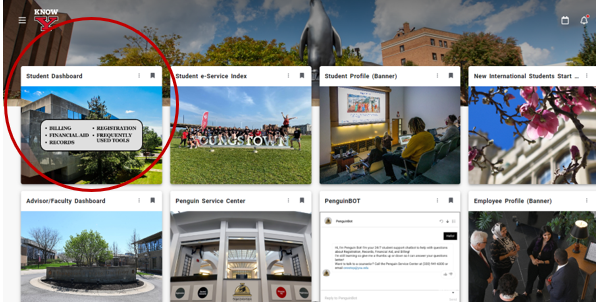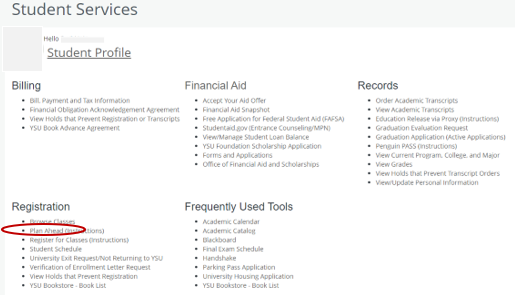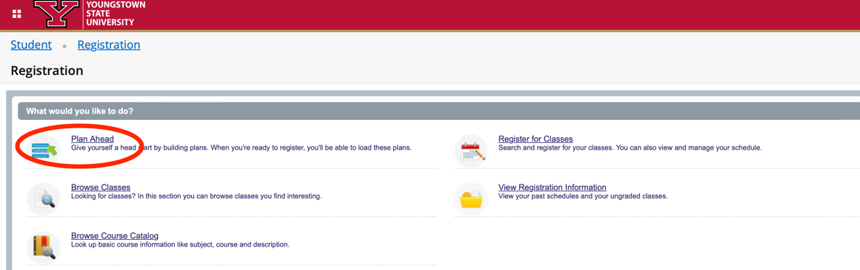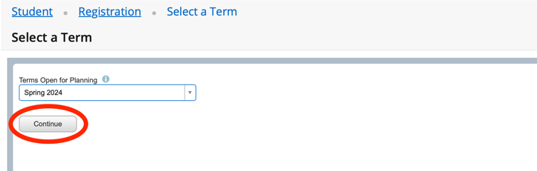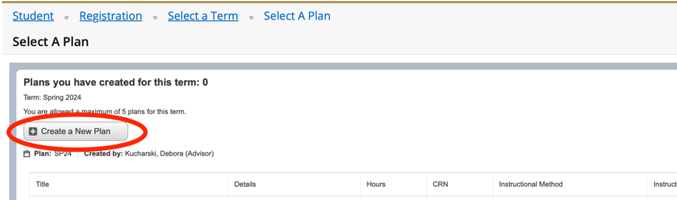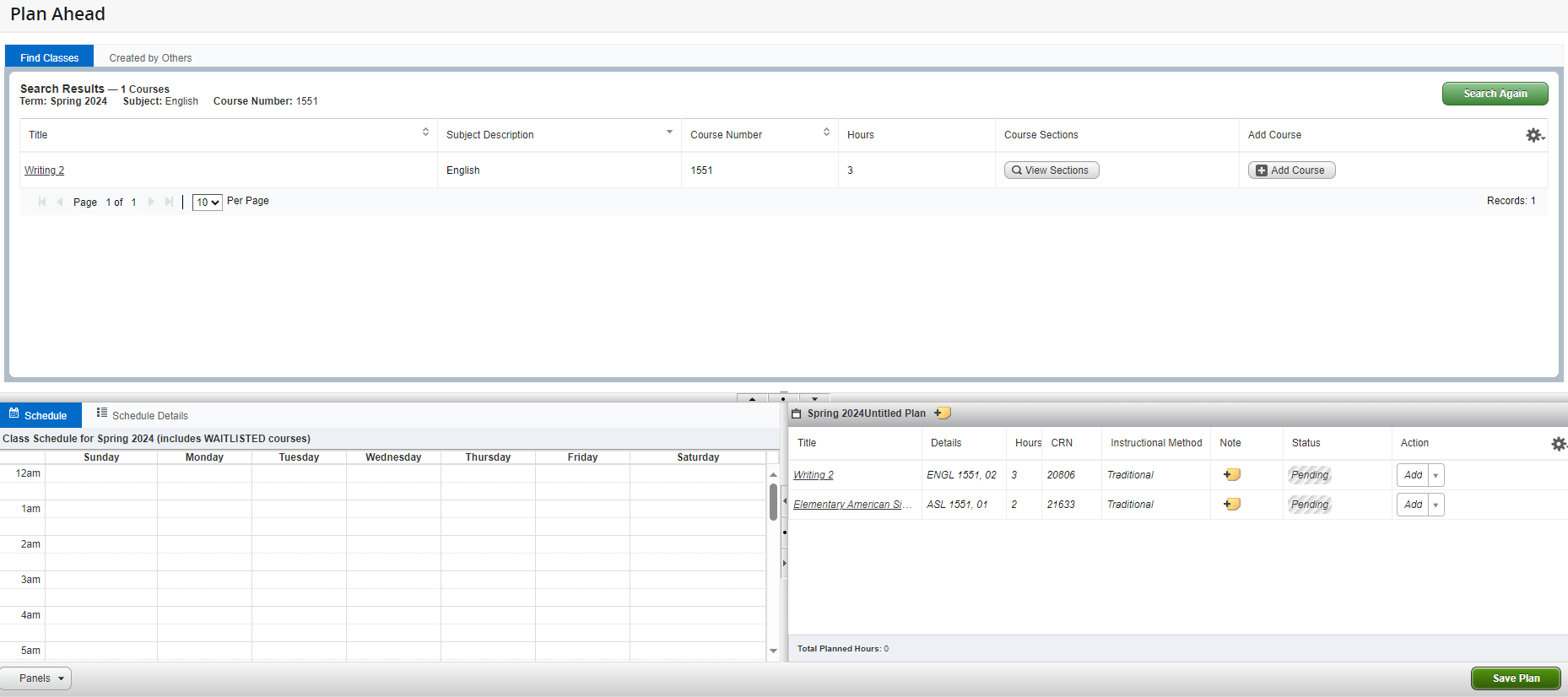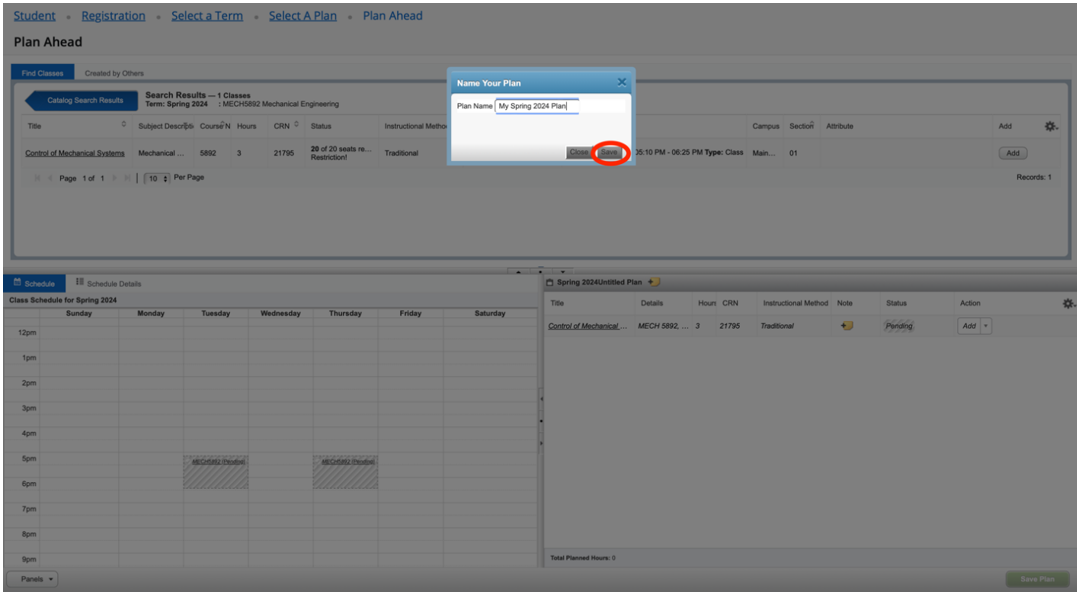1. Log into the Penguin Portal. Select the "Student Dashboard."
2. Under the Registration heading, select "Plan Ahead."
3. Select the "Plan Ahead" tile
4. Select the appropriate term from the drop-down menu; continue by clicking the "Continue" button
5. Click "Create a New Plan" to start a new plan. You are allowed to have a maximum of 5 plans for each term.
6. Click on the "Subject" box and type the subject of interest and click on the subject when it appears. Next, in the "Course Number" box, type the course number for your class of interest. Then, click the "Search" button.
7. A list of classes offered under that subject/course number will appear. Review from left to right to review the title, subject, course number, credit hours, "View Sections", and "Add Course". Click on the title of the course to view more details including class fees, bookstore link, waitlist information, and possible restrictions. You then have two options: "Add Course" with no specific section OR "View Sections" and "Add" the section you would like to add.
A) You may click on "Add Course" if you do not wish to choose a specific section/CRN.
B) If you want to choose a specific section, click on "View Sections", and then the "Add" button for the specific section you would like to add to your plan. You will need to click on the blue arrow, "Catalog Search Results", to go back to the screen to search for more classes.
8. You will continue to select the green "Search Again" button until you have all the classes you wish to add to your plan. Once finished, click the green "Save Plan" button.
9. In the popup box called "Name Your Plan", create a plan name and hit "Save." Completed course adds will have the status of "Planned."