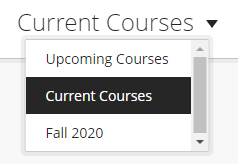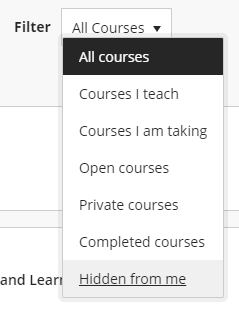Overview
The learning management system (LMS) that YSU has adopted and standardized on is Blackboard. Blackboard is an application for online teaching, learning, and community building and knowledge sharing. Blackboard can be used in a fully online class or alongside a traditional classroom.
Blackboard courses are auto-created from Banner each semester containing all official registration and enrollment data. Blackboard courses no longer need to be requested through Banner or Youngstown State Online.