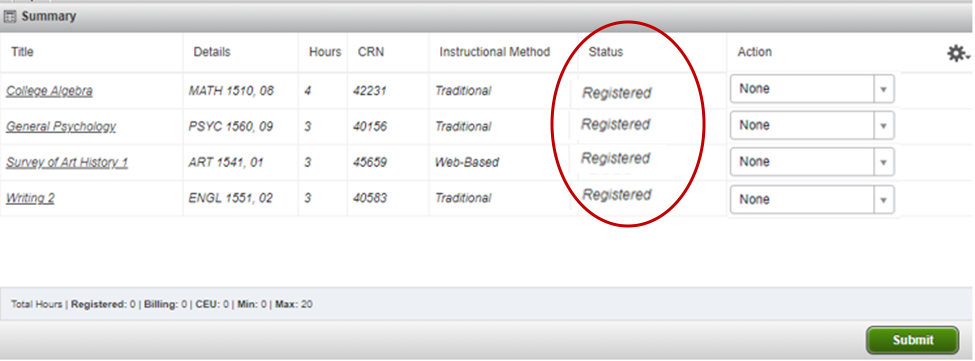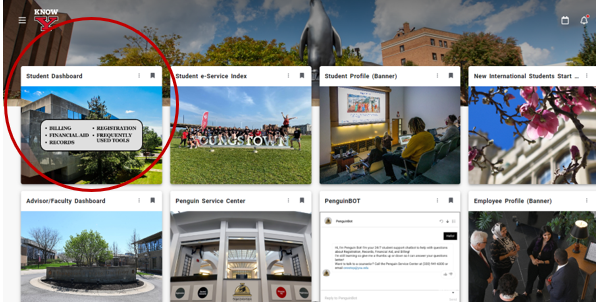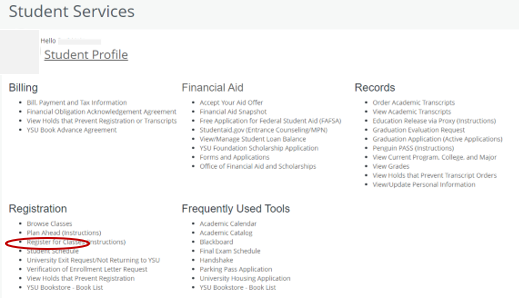How to Register for Classes using a Plan WITHOUT CRNs
1. Log into the Penguin Portal. Click on "Student Dashboard."
2. Under the Registration heading, click on "Register for Classes."
3. Next, choose the "Register for Classes" tile.
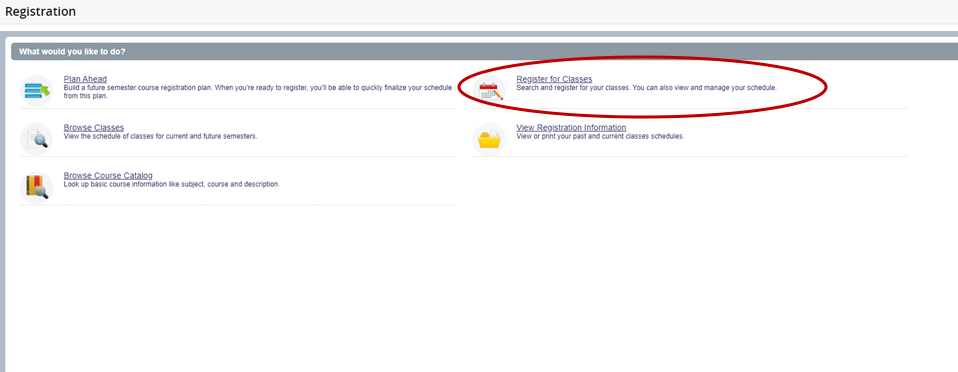
4. Select the term from the drop-down menu and click "Continue."
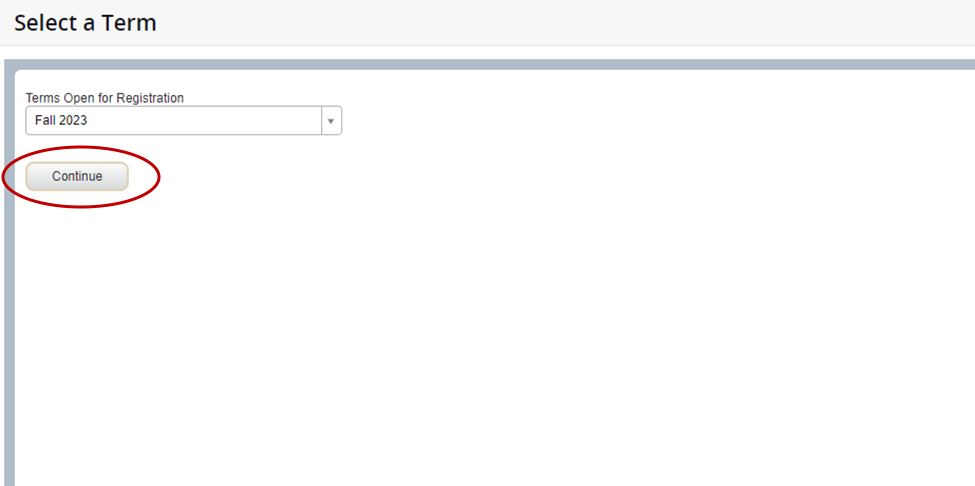
5. Select the "Plans" tab near the top of the page.
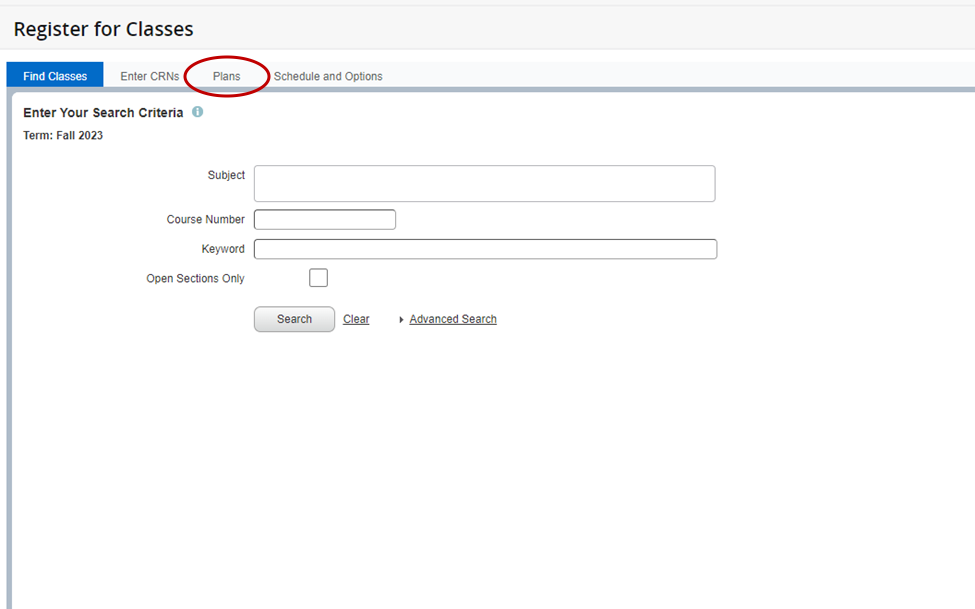
6. Here you may see plans created by you or your academic advisor.
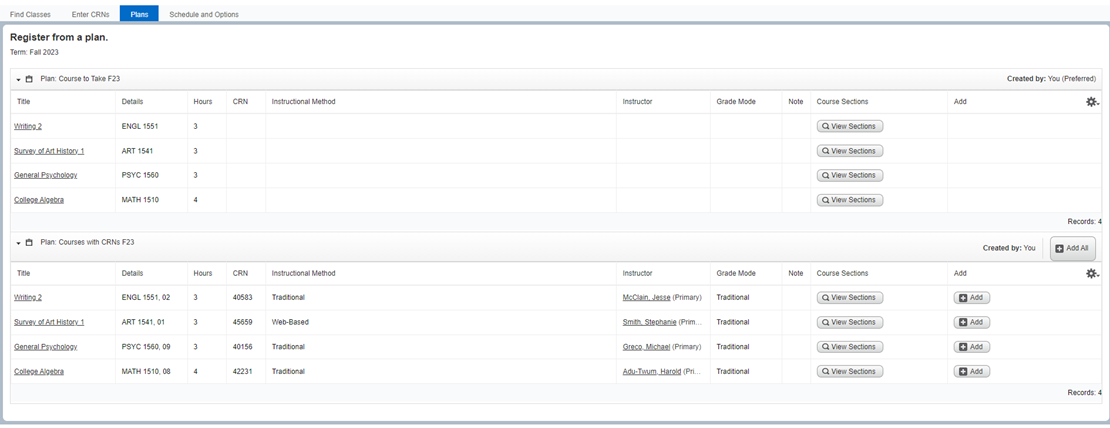
7. To register for courses using a plan WITHOUT specified CRNs, click on "View Sections" for a course from the plan.
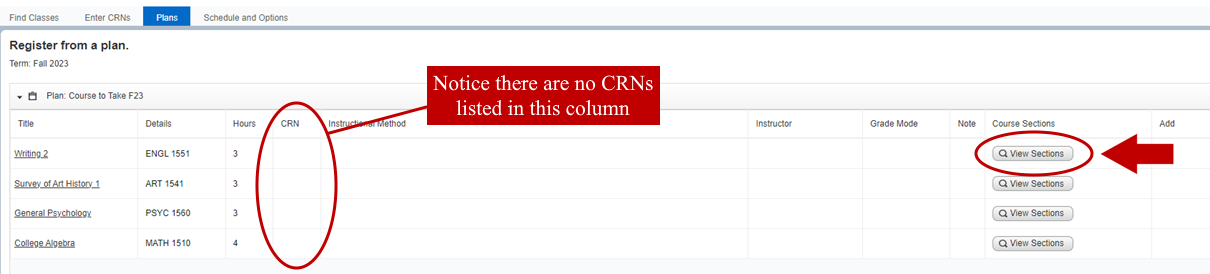
8. You will then be able to select the section of the course you would like to register for. Find a section that works for your schedule and click "Add" located to the right of the page.
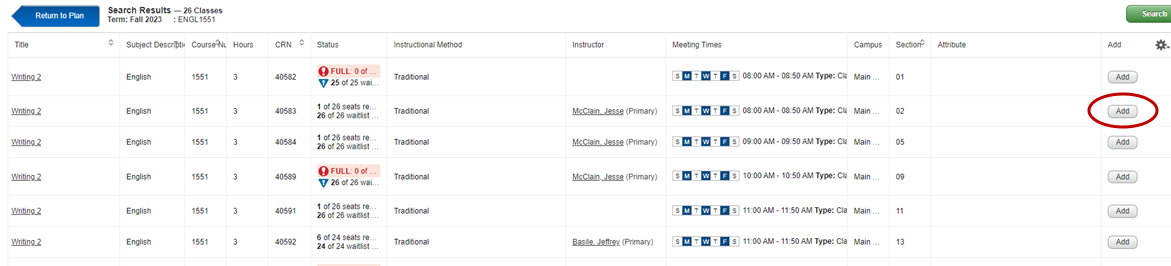
9. By clicking "Add", the course will move to the summary box located at the bottom of the registration page, click "Submit" to officially register for the course..
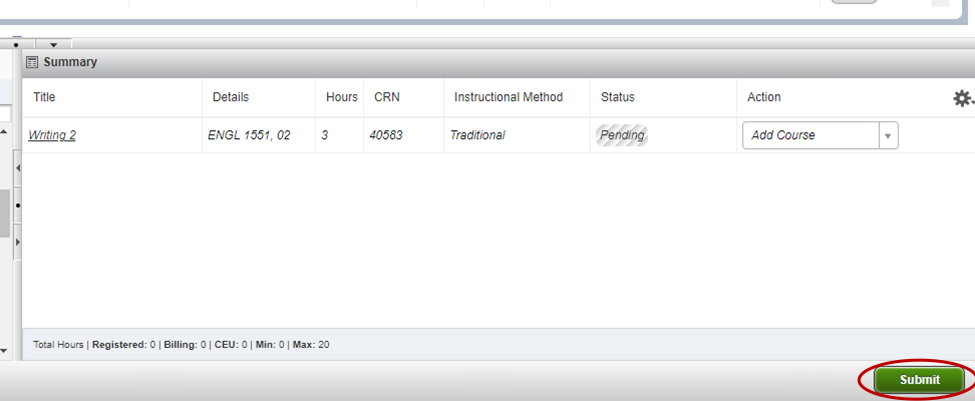
10. You will know you are successfully registered when the message in the "Status" column says "Registered."
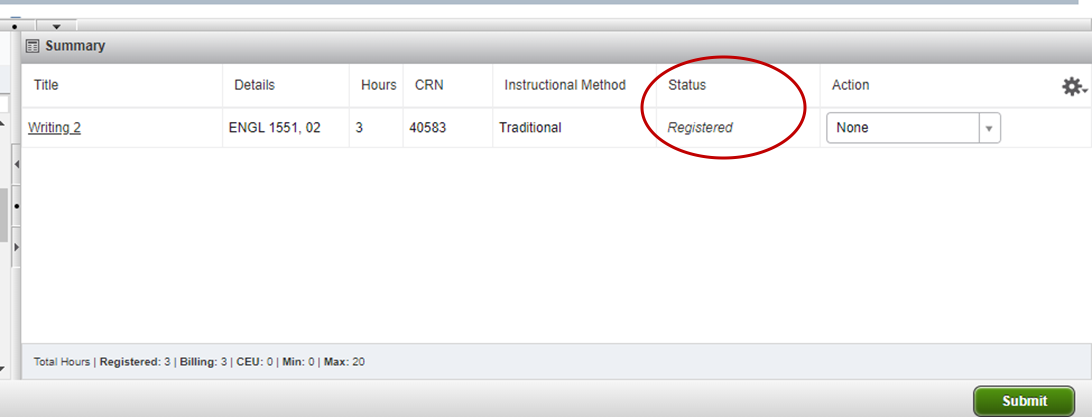
11. Using the blue "Return to Plan" button at the top of the page to return to your plan and select sections of other courses. Repeat steps 5-8 to register for other courses using a plan WITHOUT CRNs.
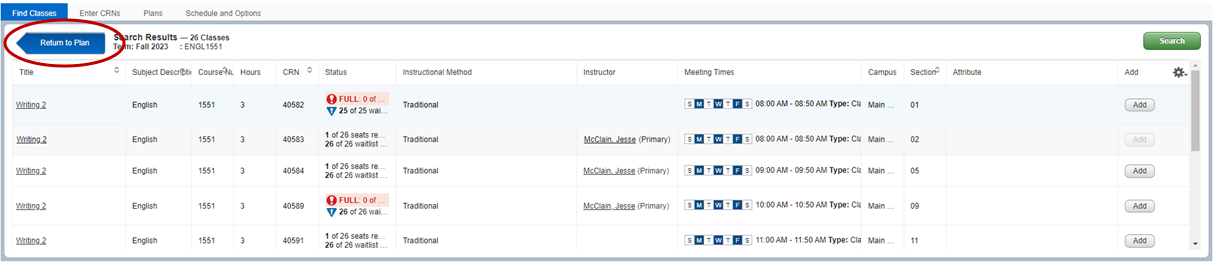
How to Register for Classes using a Plan WITH CRNs
1. Click on "Register for Classes."
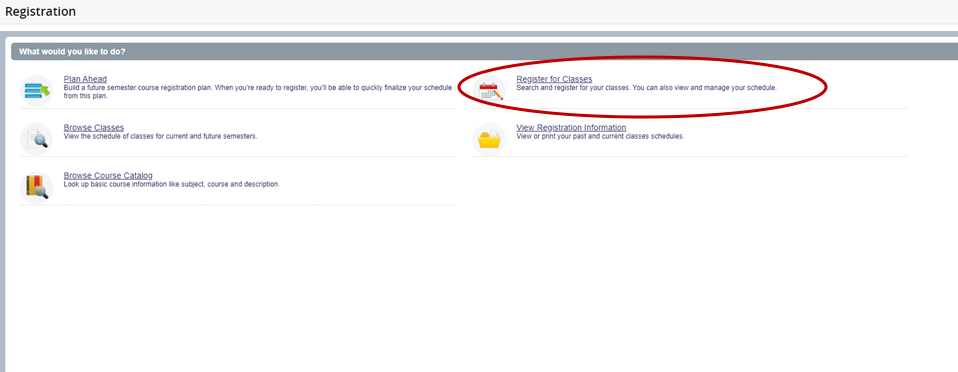
2. Select the term from the drop-down menu and click "Continue."
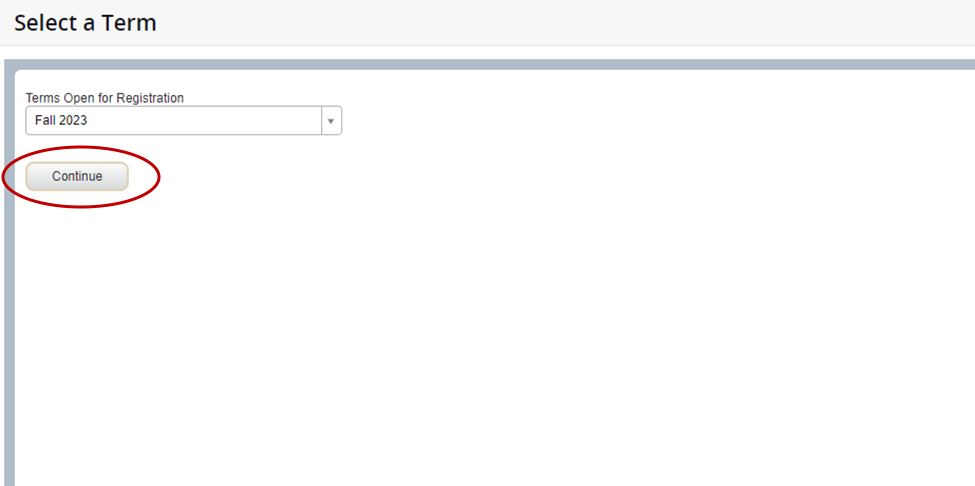
3. Select the "Plans" tab near the top of the page.
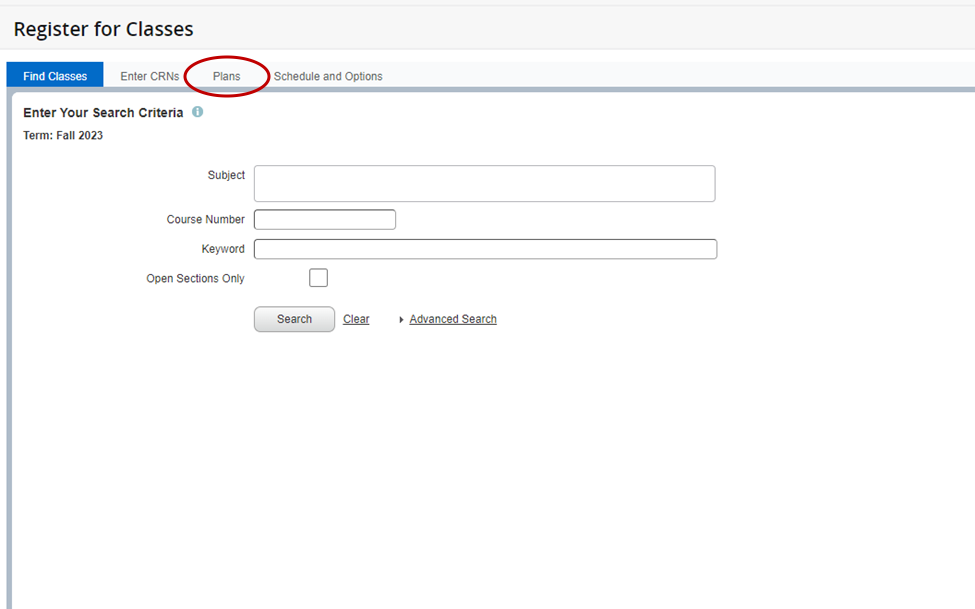
4. Here you may see plans created by you or your academic advisor.
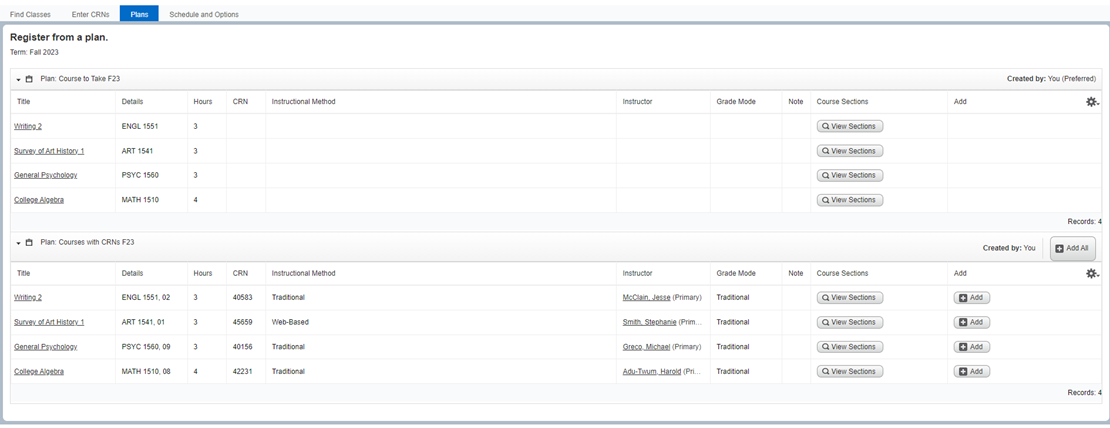
5. To register for courses using a plan WITH specified CRNs, you can click "Add All" located on the top right of the plan or you can use the "Add" button located to the right of each course.
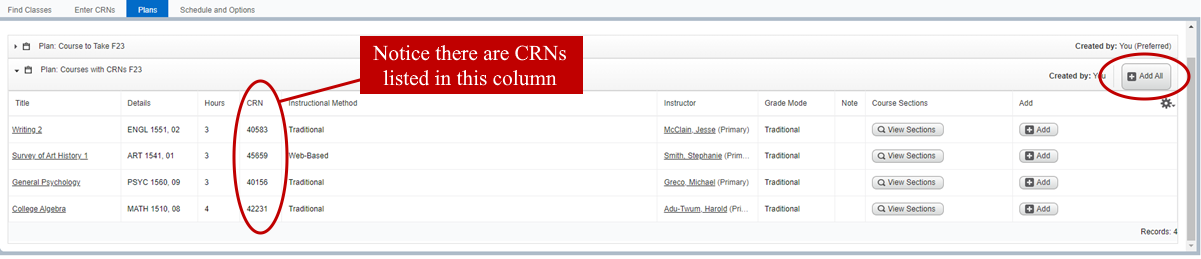
6. After clicking "Add All" the courses will move to the summary box located at the bottom of the registration page. Click the green "Submit" button to register for all courses in the summary box.
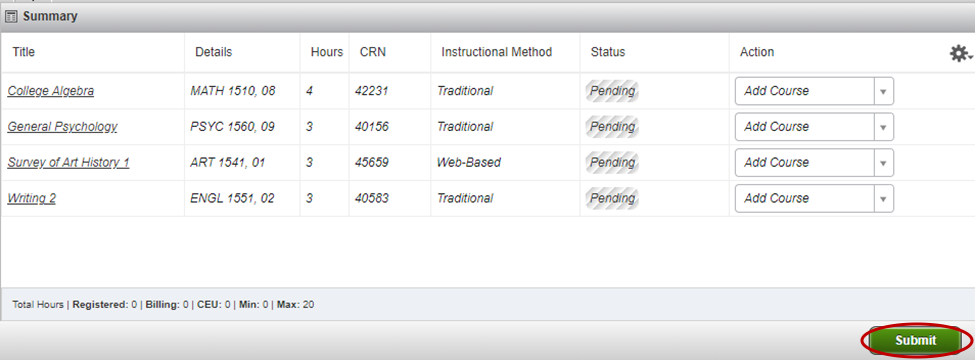
7. You will know you successfully registered for a course when the message in the "Status" column says "Registered."